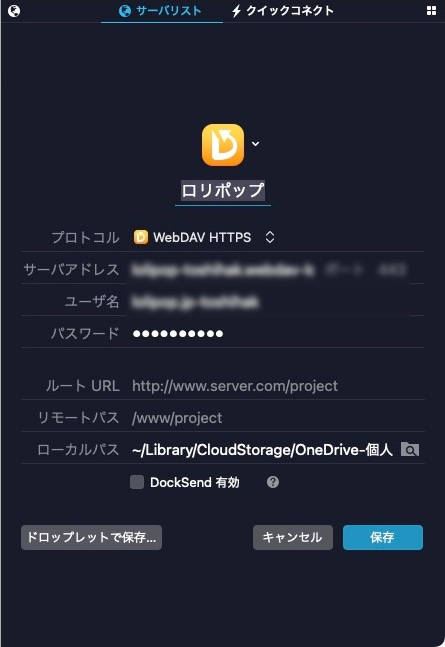ログイン項目
Dropzone / Magnet / FreeMan / Avira / OneDrive
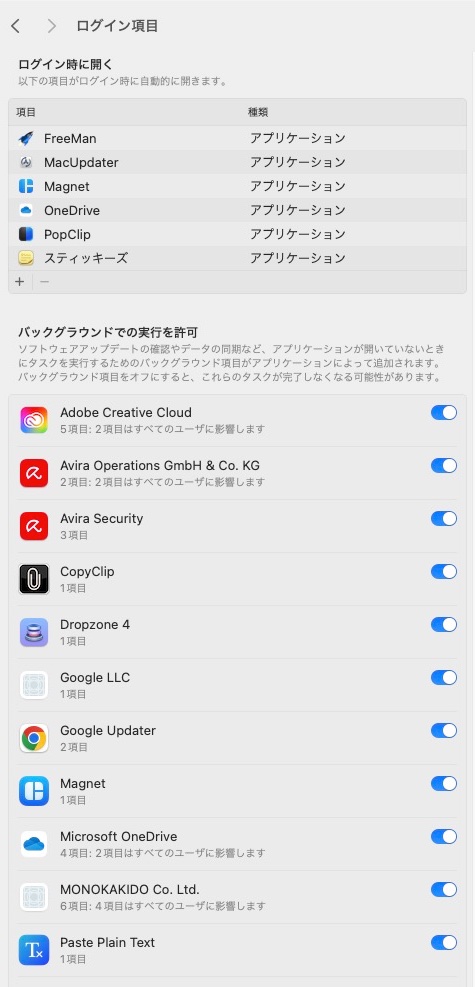
ログイン項目とは「システム環境>一般」の中にある、ログイン時に自動的に起動させるアプリのこと。
「ログイン時に開く」的な設定ができるアプリは、チェックを入れるとこの中に自動的に登録される。
「+」で好きなアプリを追加(「−」で削除)できるので、Macを起動したら必ず使用するアプリはここに登録しておけばいちいち起動させる手間が省ける。
ここでは macOS の標準機能にしてほしいほど一度使ったら手放せなくなるアプリを紹介しよう。
※ PopClip と Paste Plain Text は「文書作成」、MacUpdater は「ユーティリティ」にて解説。
Dropzone 4.80.7(ランチャー機能だけなら無料、macOS 10.15 Catalina 以上対応)
![]()
長年親しんだ DragThing の穴を埋めたのはこれ。
メニューバーのアイコンをクリックするとランチャーが開く。結局、これが一番便利!
「Add to Grid」をクリックし、アプリなら「Open Application」を、フォルダなら「Move Files」を選択し、よく使うアプリを登録しよう。
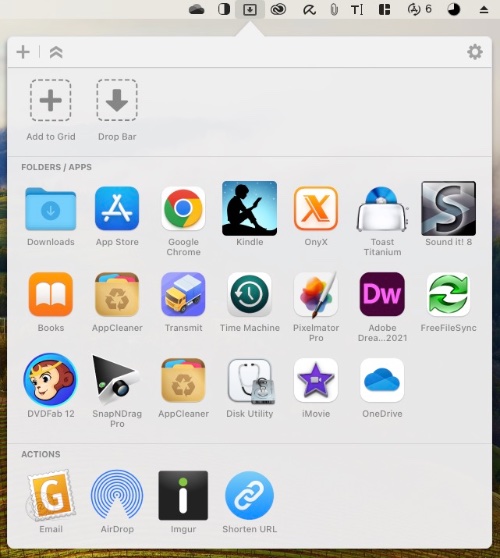
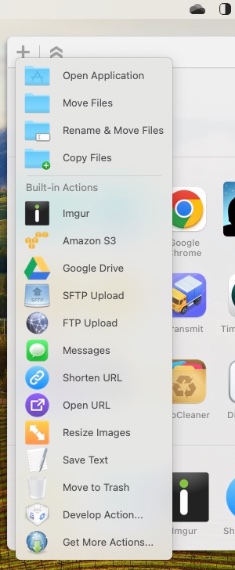
しかしドックと比べるとメニューバーから Dropzone を開くという一手間が増えるので、ブラウザやメーラーなど、よっぽどよく使うアプリやいくつかの書類はドックに登録。ゴミ箱を右側に置きたいので、ドックは右側に表示。
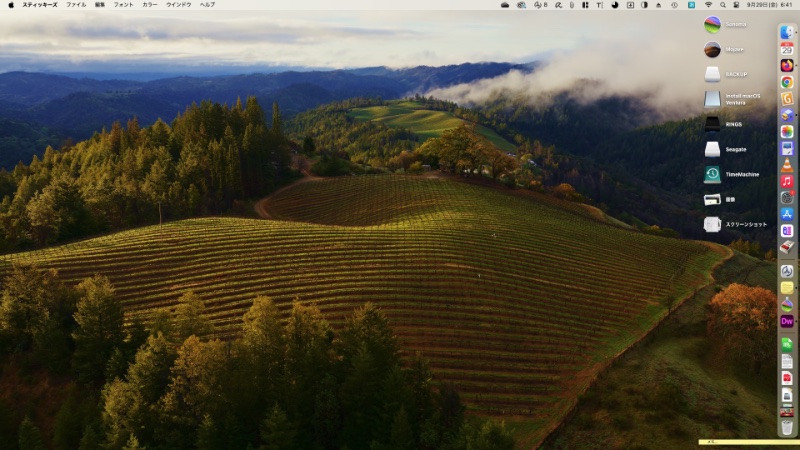
Magnet 2.14.0(490円)
![]()
任意のウインドウをドラッグ&ドロップ(あるいはショートカットキー)でデスクトップの上下左右に半分のサイズで配置したり、カドに4分の1サイズで配置したりできる。メニューバーからも操作可能。
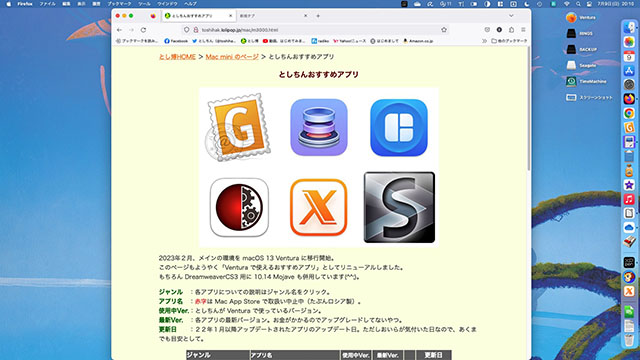
↓
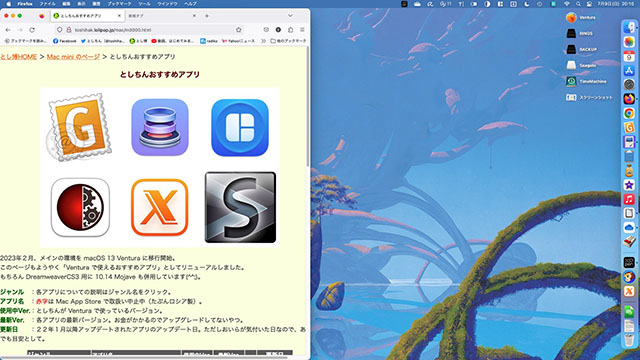
左側半分に表示
2つのアプリのウインドウを同時に閲覧・操作したいときに重宝する。手作業でできなくもないが、やはりピッタリ感がヤミツキになる(笑)。
FreeMan 1.4.1(Mac App Store で取扱い中止中)
![]()
ワンクリックでメモリの「使用中」及び「非使用中」エリアを整理し、「空き」を増やすアプリ。
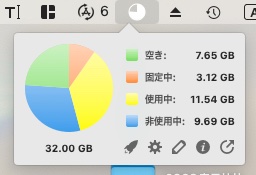
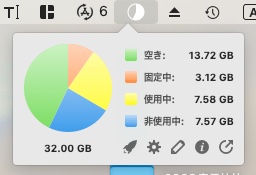
メニューバーの FreeMan のアイコンにマウスをかざすとメモリの使用状況が表示される。
左はロケットマークをクリックする前、右はクリックした後。空きが 7.65 → 13.72GB に。
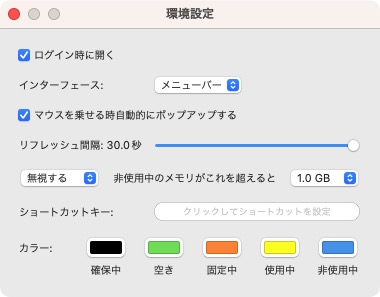
環境設定で非使用中のメモリ量が設定値を超えたときのアクションを「無視する」「通知する」「自動的に整理する」の中から選ぶことができるが、その瞬間というのは必ず何かの作業の真っ最中なので、「自動的に整理する」に設定した場合はいきなりその作業が中断され、メモリの整理が完了するまで何もできない状態になってしまうので現実的ではない。「無視する」でいいだろう。
Avira Free Security 2.2.1(フリー)
![]()
長らく Avast の Mac 版を使っていたが、最近はこちら。Avast はチェコ、Avira はドイツのソフトである。
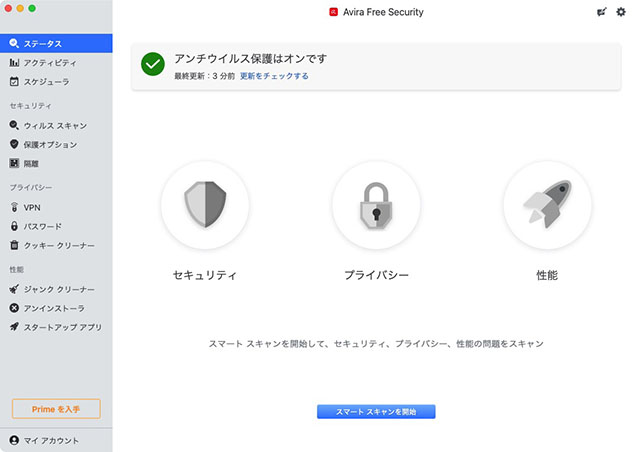
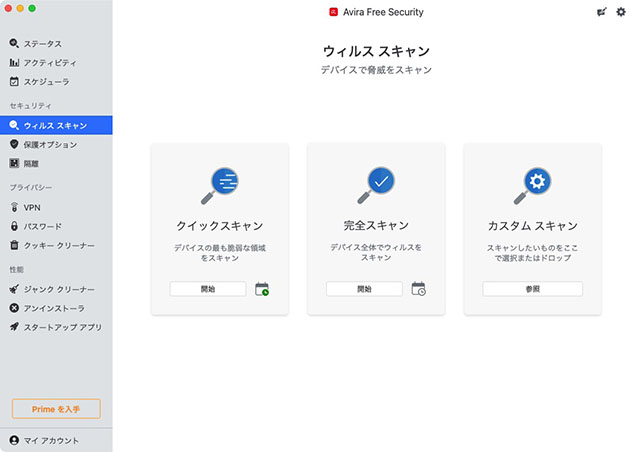
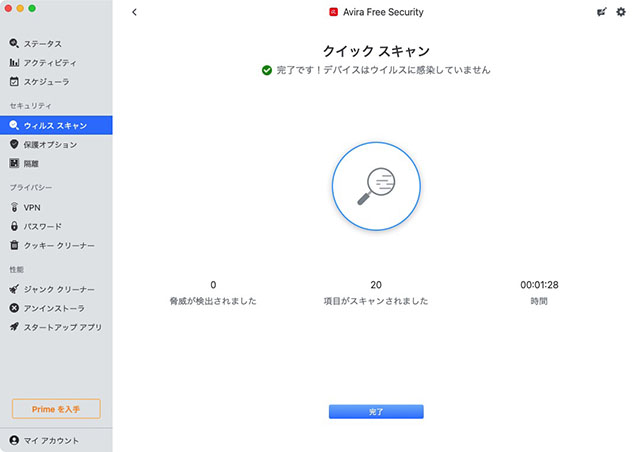
スッキリした画面。有料版(Prime)だともっと強力らしいがとりあえずこれで十分。
One Drive 24.062(5GBまでフリー)
![]()
マイクロソフトのクラウドストレージ「OneDrive」を使うためのアプリ。
iPhone 版もあるので、iPhone を含む複数の端末からクラウド上の OneDrive フォルダにアクセスし、ファイルをダウンロード or アップロードできる。
Mac内のローカルの OneDrive フォルダと同期させ、TimeMachine のようにバックアップ目的でも使用できる。
ローカルの OneDrive フォルダの置き場所は自由に設定できる。おいらは書類フォルダの中に作ってみたが、ご覧のようにアイコンにはエイリアスであることを示す矢印マークが付いている。
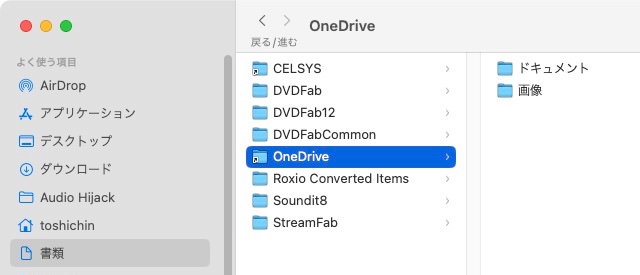
実は OneDrive フォルダの本体は「ユーザ>ライブラリ(不可視)」の中にあるのだ。
~/ライブラリ/CloudStorage/OneDrive-Personal
不可視では不便なのでエイリアスが作られるわけだが、ファイルの出し入れなどは本物のフォルダと同じように扱ってよい。
OneDrive と macOS の統合がこのように強化されたのは macOS 12.1 Monterey 以降である。おいらが使い始めたのもだいたいその頃ではあったが、なにぶん OS が Mojave だったので、OneDrive フォルダ本体は本当に好きな場所に置くことができたのだった。ところがメイン環境を Mojave から Ventura に移行したとき、 TimeMachine 経由で移行した OneDrive アプリが全く機能しなくなり、クラウド上の OneDrive フォルダ内のファイルの最終同期日が Mojave 時代で止まってしまった。
OneDrive アプリをアンインストールし、最新版を新規インストールしたらちゃんと同期されるようになったので、おそらく新規インストールしないと macOS が OneDrive を制御するための段取りがうまくいかないのだろう。
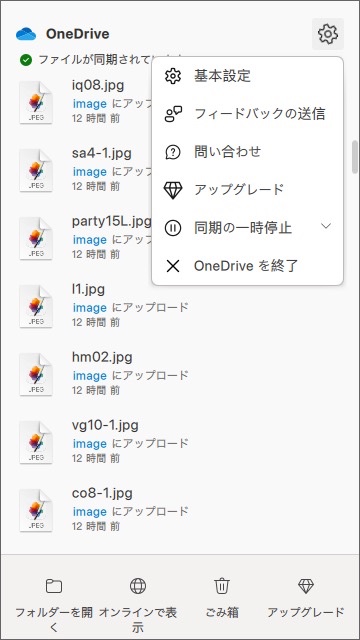
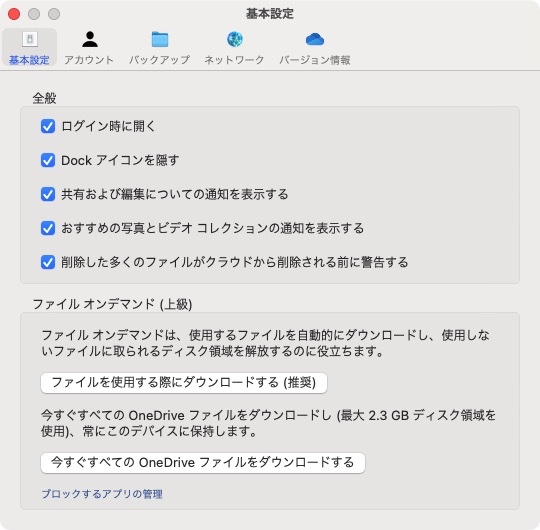
左はメニューバーの OneDrive アイコンをクリックし、右上の設定ボタンをクリックしたところ。
その中の「基本設定」をクリックすると右のような画面が現れる。
下は「基本設定>アカウント」をクリックしたところ。
OneDrive フォルダのエイリアスの置き場所はここの「フォルダーの選択」で決めることができる。
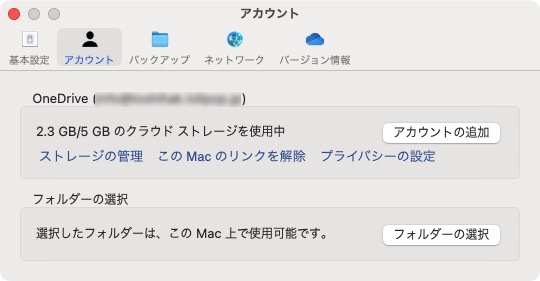
「メニューバーの OneDrive アイコン>オンラインで表示」を選択するとブラウザが開き、クラウド上の OneDrive フォルダにアクセスできる。
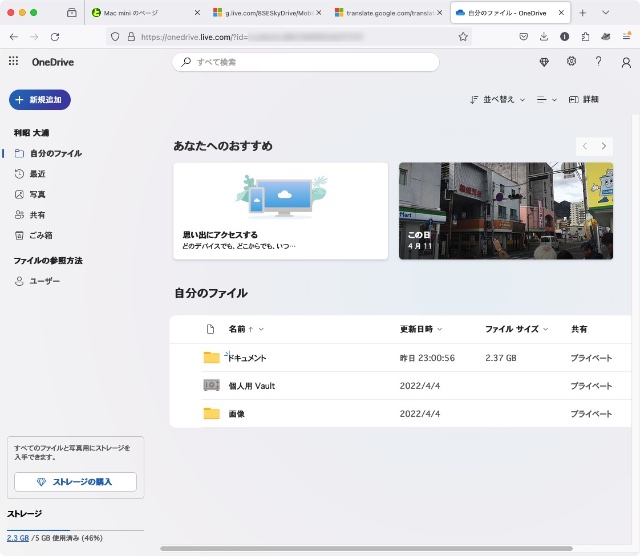
いま OneDrive フォルダにはとし博のローカルフォルダを入れているので、Transmit のローカルパス設定もそのようにしてある。