mac OS Sierra 10.12.1 を新規インストール(改訂)
クリーンインストールしたいワケ
インストール USB メモリの作成
SSD の Secure Erace(初期化)
インストールとセットアップ
不具合は解消されたか?
DiskMaker X 6 の応用
16/11/16
Apple Beta Software Program に参加しているのでうちの Mac は一応 macOS Sierra 10.12.1になってはいるのだが、ベータバージョンからの上書きを重ねた結果なのかいろいろと不具合があったが、システム終了時によくフリーズして電源スイッチを長押ししないと終了できなかったり、スリープからの回復後に GyazMail が起動できなかったり、DragThing が応答しなくなったりするなどの問題については、前のページでも触れた TimeMachine用外付けHDDの故障が原因だったようで、新しい HDD に交換したら無事に解消した。
しかし「起動ディスクのアイコンが変更できない」「オプション起動しても復旧ディスクが見当たらない」等の不具合が残っていたので、App Store から改めて macOS Sierra 10.12.1をダウンロードし、DiskMaker X 6 でインストール USB メモリを作って新規インストールしてみたいと思ったのである。
まずは App Store で Sierra をダウンロード。
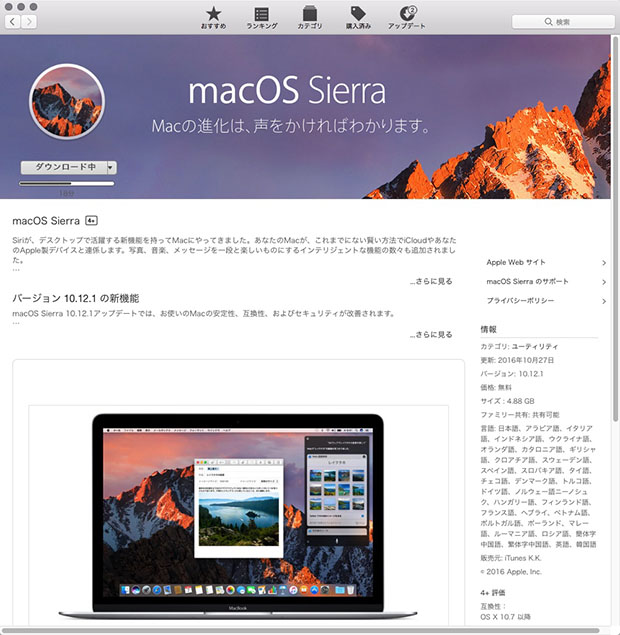
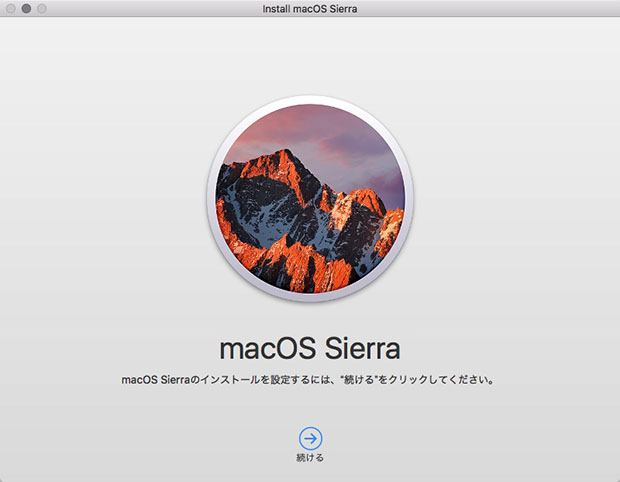
ダウンロードが完了すると自動的にインストーラが起動する。
しかしインストール USB メモリを作るため、ここはいったんメニューから終了させておこう。
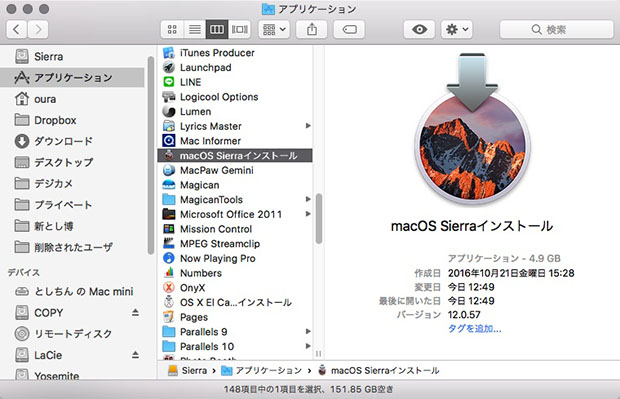
例によってインストーラはアプリケーションフォルダの中に作られている。
(下の方には OS X El Capitan のインストーラも見える(^^;)。)
DiskMaker X 6 を起動。
![]()
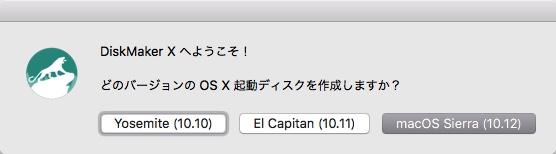
Sierra をクリック。
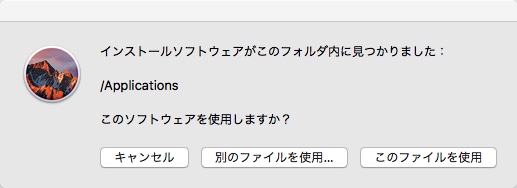
「このファイルを使用」をクリック。
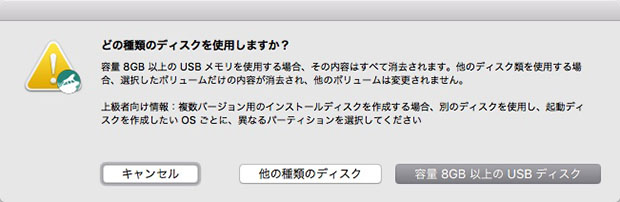
以前ターミナルを使って「Install macOS Sierra Public Beta」のインストーラを作った 8GB の USB メモリをあらかじめマウントしておき、「容量 8GB 以上の USB ディスク」をクリック。
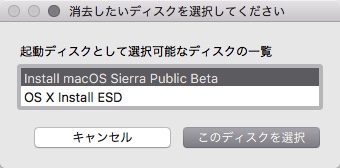
「Install macOS Sierra Public Beta」を選択。
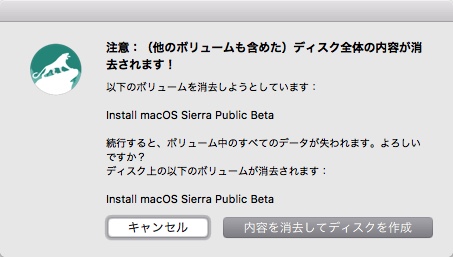
「内容を消去してディスクを作成」をクリック。
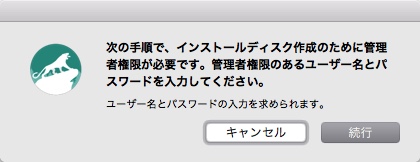
「続行」をクリック。
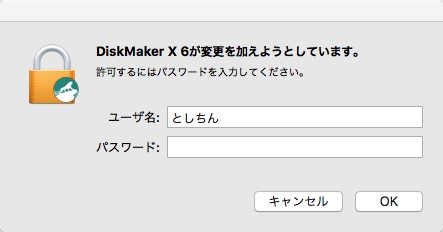
パスワードを入力し、OKをクリック。
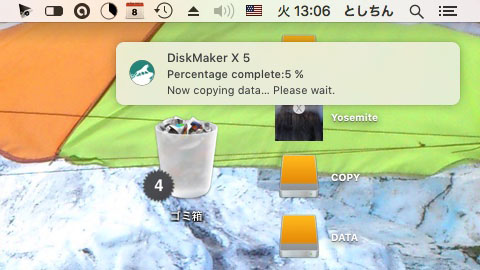
作成プロセスが表示されるのだが、このときは見出しがまだ「DiskMaker X 5」だった。
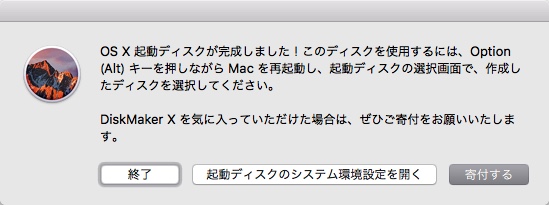
終了をクリック。
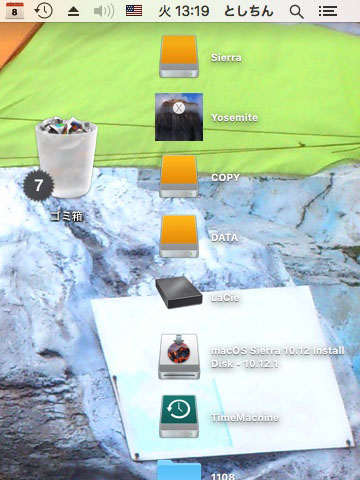

完成したインストール USB メモリのアイコン。
SSD の初期化は macOS のディスクユーティリティでもできなくはないのだが、HDD みたいに購入時のスピードがよみがえるレベルに Secure Erace(初期化)するためには Windows アプリの TxBENCH を使わなければならない(参考ページ)。
システム終了して SSD を外し、オプション起動で、もともと宛名職人 V.18 が動作する環境として残してあった Mac mini 内蔵HDD内の Yosemite から起動し、パラレルズで Windows 7 を起動。
SSD を接続して Windows 7 の方に認識させ、TxBENCH を起動。
「データ消去」タブを開き、SSD を選択。
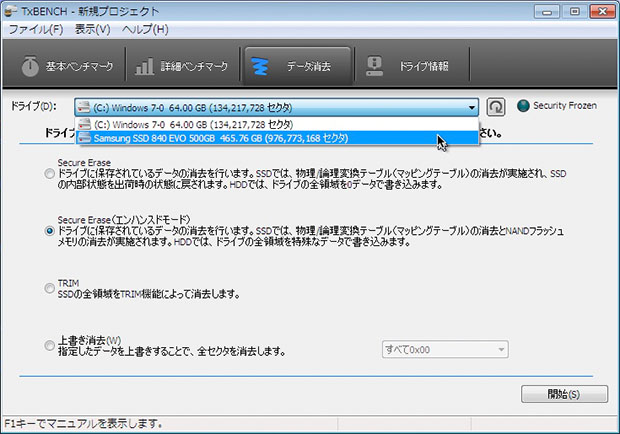
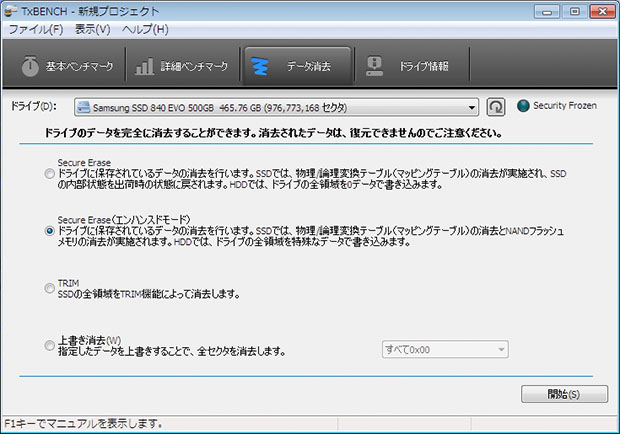
Secure Erace(エンハンスモード)をチェックして、開始をクリック。

「はい」をクリック。
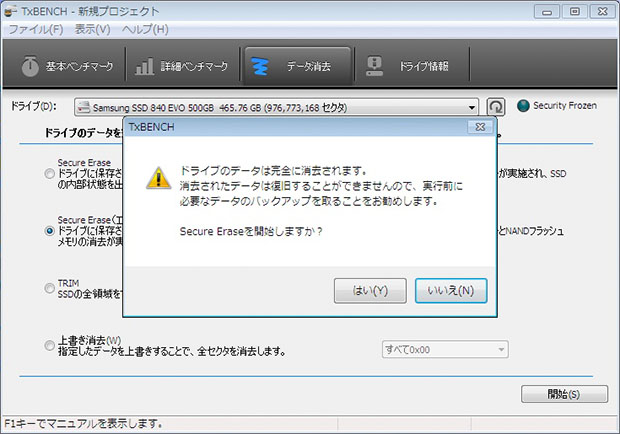
「はい」をクリック。
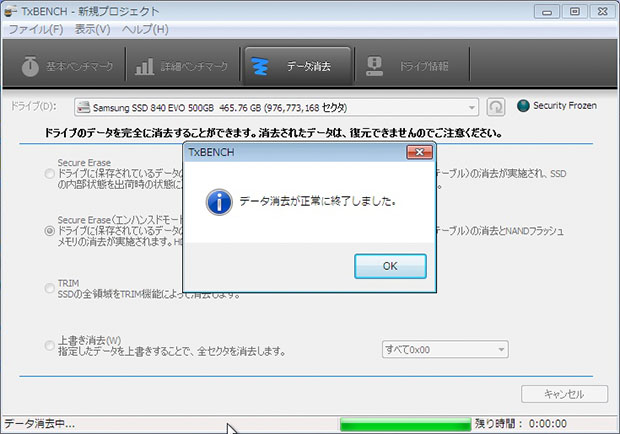
所要時間は約8分とあったが、ほんの一瞬で終わってしまった。本当に消去できたのかな?(-_-;)
Windows 7 を終了させ、SSD が Mac のデスクトップにマウントされるかと思いきや・・・
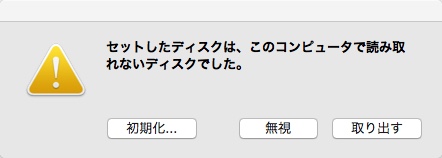
Mac用にフォーマットしなければならないようだ。
「初期化」をクリック。
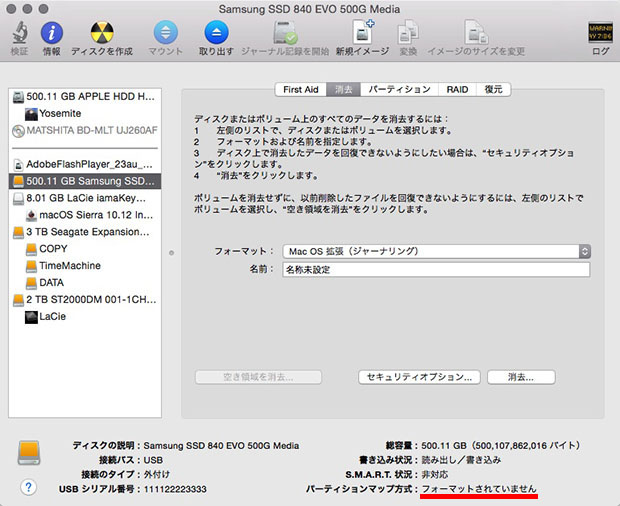
ディスクユーティリティが開くので、上のように設定し、消去をクリック。
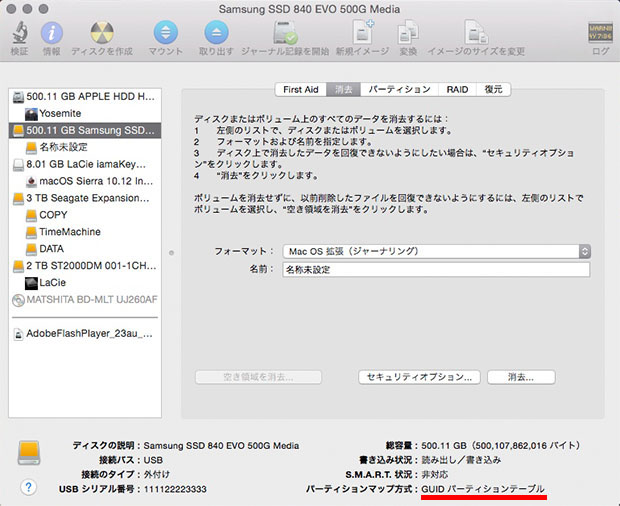
Mac用にフォーマット完了。これで SSD の準備はオッケー。
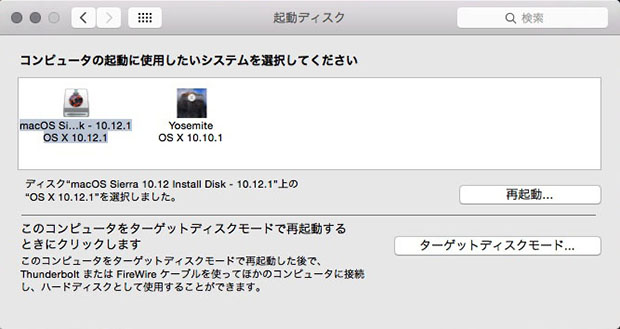
システム環境設定>起動ディスクでインストール USB メモリを選択し、再起動。
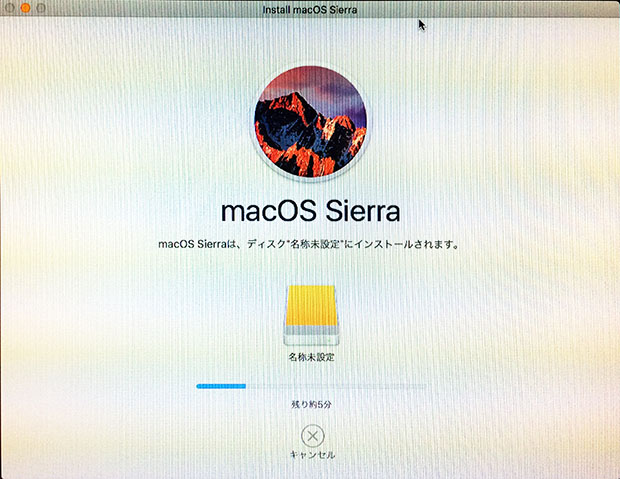
何度か自動的に再起動を繰り返しながら、インストール完了。
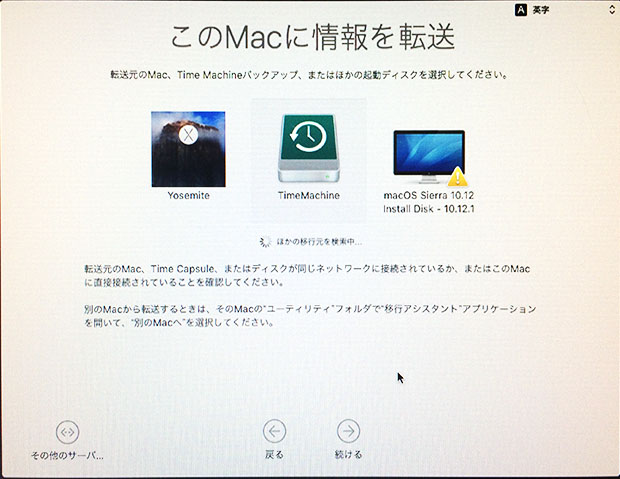
セットアップ時に TimeMachine から全てのデータを読み込む。
TimeMachine を USB3.0 にしたおかげで、トータル1時間ぐらいで完了。
あとはいつも通り、Dreamweaver CS3 を初めて起動したときに出現するこいつの処理。
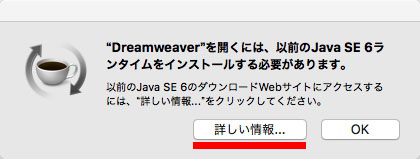
詳しい情報をクリック。
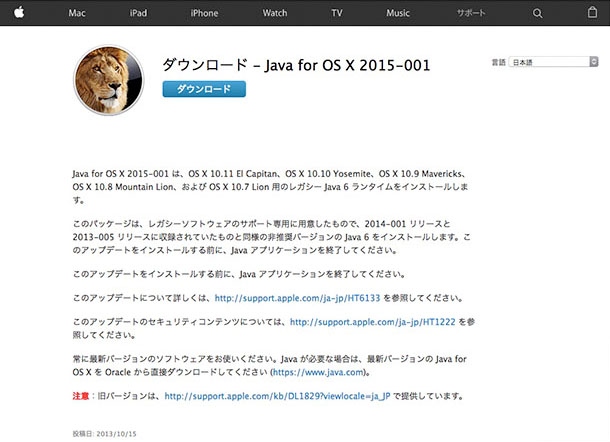
ダウンロードをクリック。
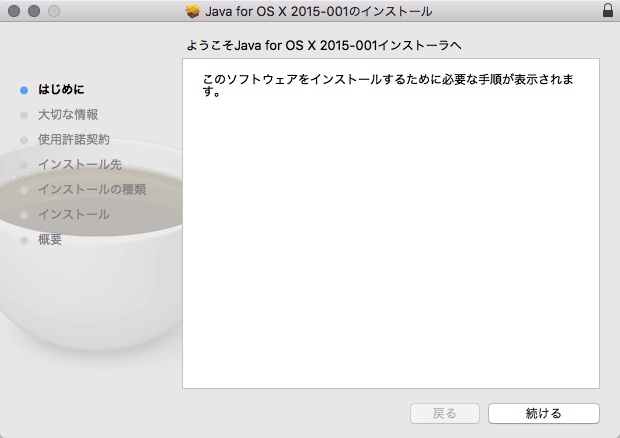
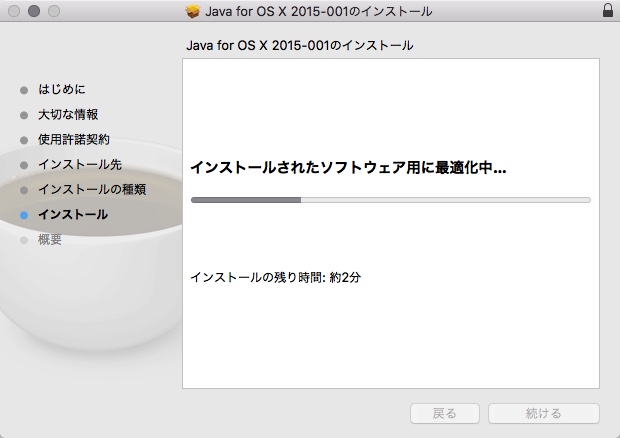
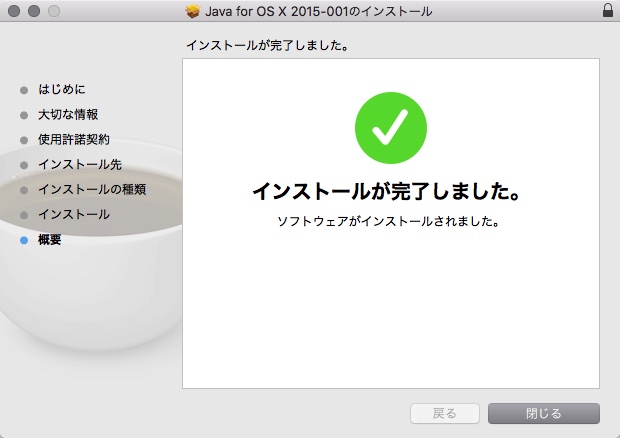
というわけで、Dreamweaver CS3 が Sierra でもまだ使えるのがウレシイ。
さて、「起動ディスクのアイコンが変更できない」「オプション起動しても復元ディスクが見当たらない」問題は解消されただろうか?
マシンをオプション起動すると・・・
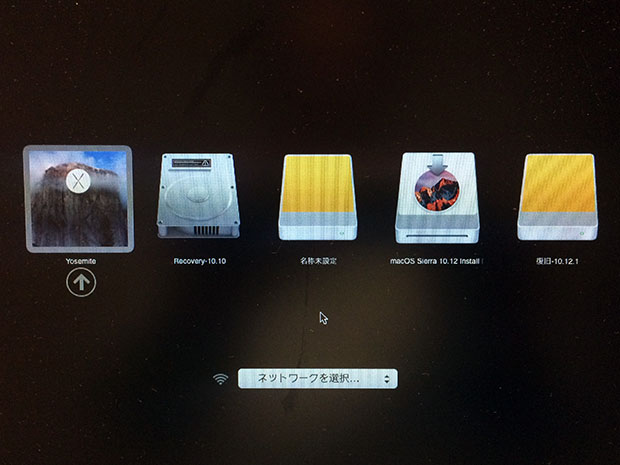
一番右端に「復旧10.12.1」のアイコンが表示された!
そして・・・
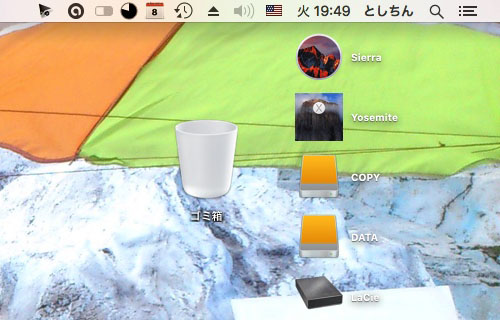
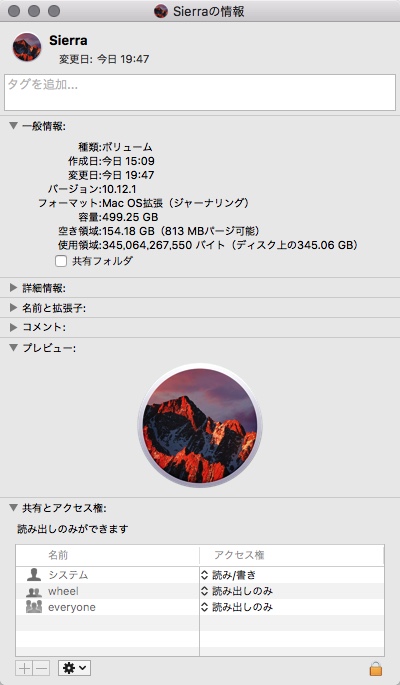
起動ディスクのアイコンの変更にも成功!
そんなわけで、およそ2ヵ月以上にわたって調子が悪かった Mac だが、TimeMachine 用外付けHDD の交換と、macOS Sierra 10.12.1 のクリーンインストールによってようやく El Capitan 当時の快適さを取り戻し、全ての外付けストレージの USB3.0化によってさらに高速化を実現!
おいらが作ったインストール USB メモリは USB 2.0 だったのだが、3.0 の USB メモリで作り直せばインストール作業はもっと早かったはずである。
ただ、USB メモリには「紛失しやすい」という大きな弱点があるので(笑)、USB 3.0 接続の Time Machine をお使いの方は、8GBぐらいのパーティションを切り、そこに DiskMaker X6 を使ってインストールディスクを作ってみてはいかがだろうか。
「全ての外付けストレージを USB3.0 に」で TimeMachine用の外付けHDDを3パーティションにし、起動ディスクと同じサイズ(500 GB)の「COPY」というパーティションには起動ディスクを復元するか、あるいは別バージョンの OS X の起動ディスクを作ってもいいとお話ししたが、実験的に、ここに Sierra のインストールディスクを作ってみよう。
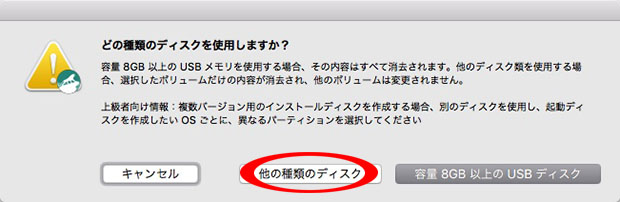
ここで「他の種類のディスク」を選ぶ。
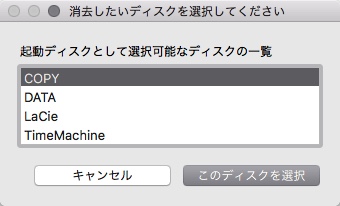
COPY を選択。
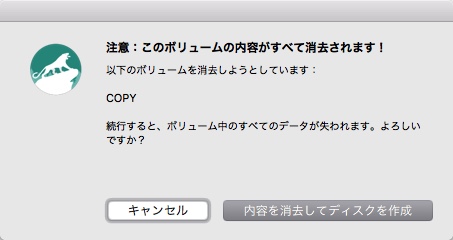
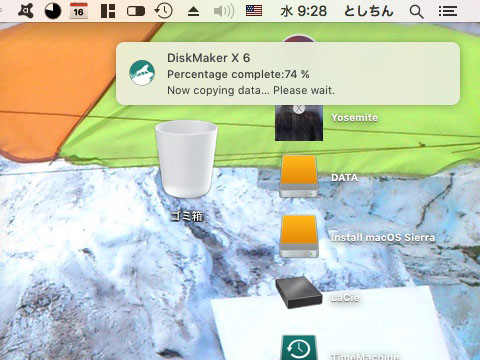
作業中の画面。いつのまにかちゃんと「X 6」に直っていた!
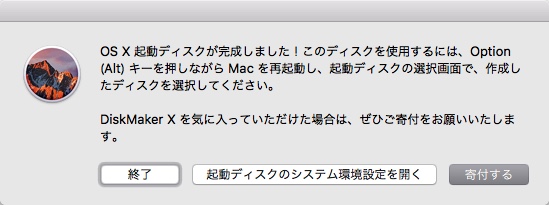
終了をクリック。
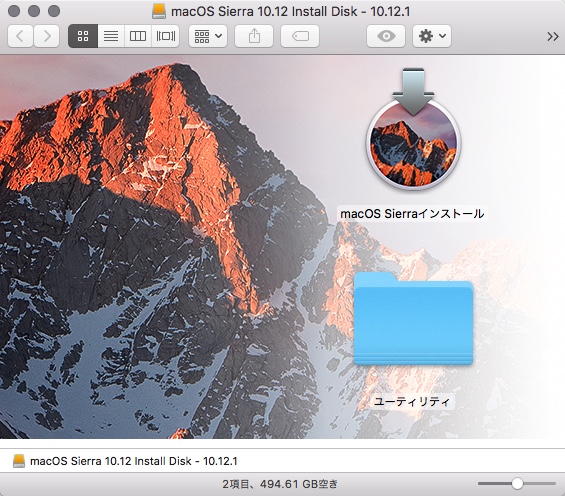
COPY が「macOS Sierra 10.12 Install Disk - 10.12.1」と改名された。
上は Finder で開いたところ。
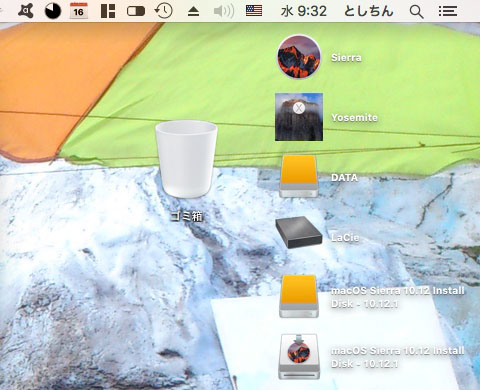
アイコンが殺風景なので、インストール USB メモリをマウントし、それぞれ情報を見る。
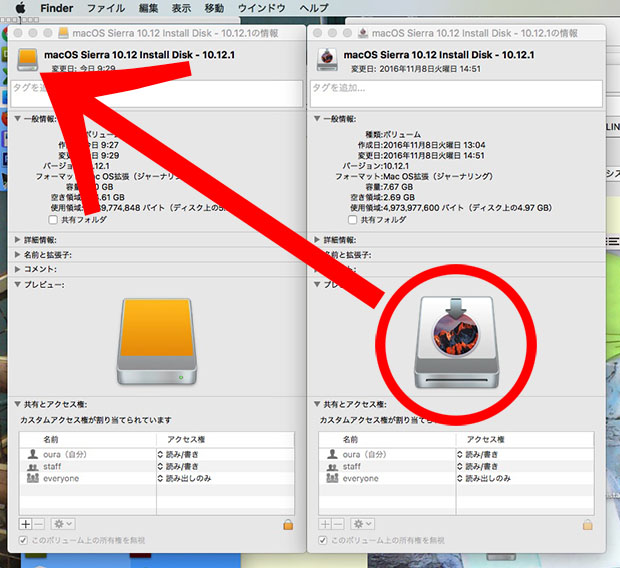
インストール USB メモリのプレビューを HDD のアイコンにドラッグ&ドロップ。
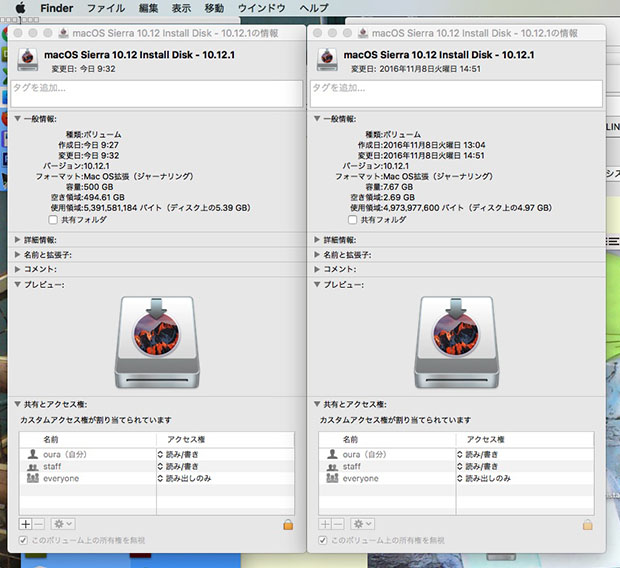
インストールディスクのアイコンになった。
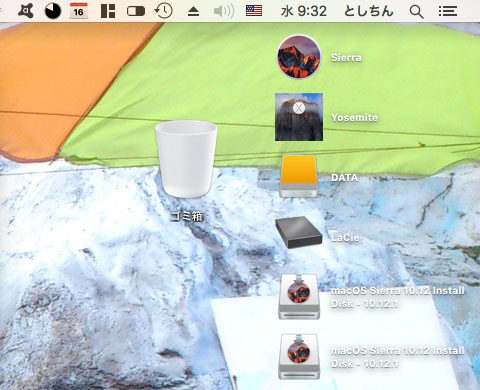
USB メモリの方は取り出しておかないと、Finder で開いて空き容量を確認しない限り全く見分けがつかない(^^;)。
【2016/11/24 追記】
その後、3TB の外付けHDDに Sierra インストールディスク用に新たに 10 GB のパーティションを切って4パーティションにし、COPY には本体の Yosemite を復元してみた。
関連記事:
ディスクユーティリティ
【2017/3/2 追記】
Yosemite 10.10.1 じゃないと動かなかった宛名職人18 を 23 にアップグレード。Yosemite 環境が不要になったので、4パーティションにしていた3TB の外付けHDD を初期化し、再び3パーティションに戻した。
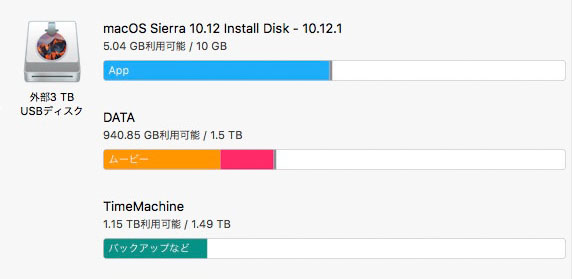
【2017/9/25 追記】
あした(26日)の macOS 10.13 High Sierra 正式リリースにそなえ、Sierra 12.6.3 をダウンロードし、インストールディスクを書き換えた。Mac App Storeから削除される可能性が高いので。
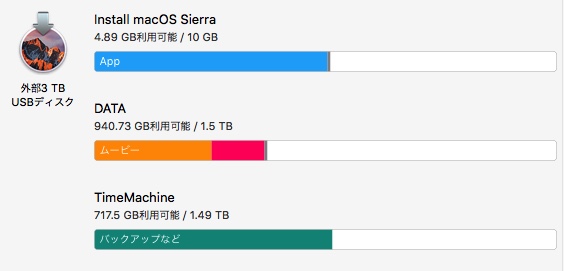
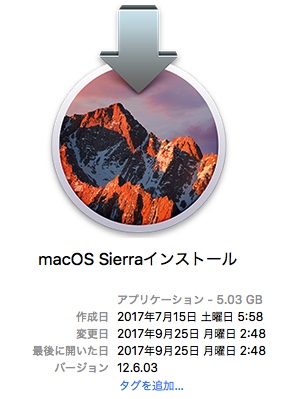
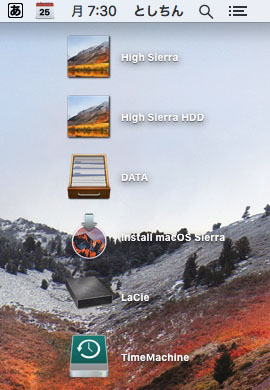
すでに High Sierra のベータ版を使用中(写真右)