OS X Mavericks をインストール
ポータブルHDDにテストインストール
インストールUSBメモリを作る
MT Lionに上書きインストール
iMac MID 2007でも大丈夫
13/10/28
日本時間の10月23日午前2時、Mac App Storeにて、OS X Mavericks(10.9)の配信が始まった。
Mountain Lion(10.8)で動作する全てのMacと互換性があり、システム必要条件もほぼ同じで、Snow Leopard(10.6)以降のシステム、2GB以上のメモリ、8GB以上の空きストレージ容量となっている。
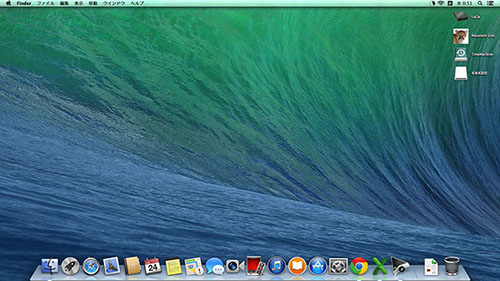
該当機種:
iMac (Mid 2007 or newer)
MacBook (Late 2008 Aluminum, or Early 2009 or newer)
MacBook Pro (Mid/Late 2007 or newer)
MacBook Air (Late 2008 or newer)
Mac mini (Early 2009 or newer)
Mac Pro (Early 2008 or newer)
Xserve (Early 2009)
新機能についてはこちら。
しかし、今バージョン最大の衝撃は0円というその価格だろう。
SnowLeopard(10.6)プリインストール時代にMacを購入し、そのまま使い続けている人も、タダで一気に3段階もバージョンアップできるのならやってみたいと思ってしまうのではないか。
ただし、CS2以前のアドビ製品など、SnowLeopard上のロゼッタで動くPPC用アプリは、Lion(10.7)以降、とっくに動かなくなっているので注意が必要だ。
すぐにアプリを買い替える余裕がない場合は、まずは現システムをディスクユーティリティで外付けHDDに復元し、旧アプリ用の起動ディスクを作っておいてから、本体にMavericksをインストールするといいだろう。
もしすでにMavericksをインストールしてしまい、TimeMachineバックアップもなく、旧アプリが動かなくて途方に暮れている人は、OSを元に戻すよりは、Mavericksはそのまま使ってもらって、外付けHDDにSnowLeopardを新規インストールし、そこに旧アプリもインストールした方が早いだろう。
なお、CS2製品はネット経由での認証サーバの停止に伴い、下記URLからダウンロードできる。
https://www.adobe.com/cfusion/entitlement/index.cfm?loc=ja&e=cs2_downloads
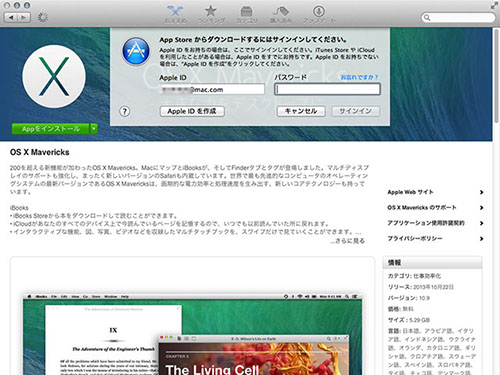
App Store(ドックの中にあり)を起動して、OS X Mavericksをダウンロード。
普通に内蔵HDD(起動ディスク)に上書きインストールする人はそのまま画面の支持に従ってインストール作業を進めればよいが、おいらはMavericksがMac mini 2010でも快適に動くかどうか、またふだん使っているアプリがMavericks上で無事に動くかどうか、先にテストしておきたかったので、640GBのポータブル外付けHDDにクリーンインストールした。
メインで使えるメドが立った時点で、改めてMT LionにMavericksを上書きインストールするつもり。
クリーンインストールにも一長一短があり、ユーザ認証がうるさいアプリや、パラレルズの仮想Windowsなどは再インストールが面倒なおそれもある。システムだけ上書きする方がはるかにラクではあるのだ。
640GBのポータブル外付けHDDは会社のMac mini 2007(OS X 10.7)のTimeMachine用に使っていたものだが、仕事に必要な書類のバックアップはDropboxで間に合うことに気付いたので(笑)。
ところが、おいらのメインのMT Lionは1TBの外付けHDDから起動していて、すでにiTunesやiMovieのデータ、デジカメ画像も含めて700GBぐらい埋まっているので、TimeMachineからポータブル外付けHDDに全てのデータを移行することができず、やむなくネットワーク設定とアプリだけ移行した。
これでMT LionとMavericksを起動ディスクを切り替えながら使うことができる。
(ちなみにMac mini本体の内蔵HDDにはSnowLeopardが入っているが、さすがにPPCアプリを使うことはもうほとんどなくなった。)
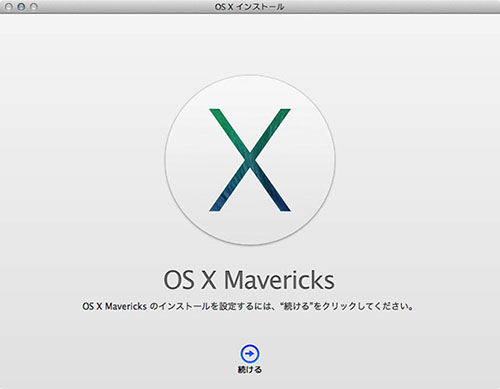
Mavericksをインストールするとき、今回もインストーラーはインストール後に消滅してしまうだろうと思い、上のウインドウが出現した時点で作業を中断。
アプリケーションフォルダの中にできた「OS X Mavericks インストール」を右クリックし、「パッケージの内容を表示」して「Contents>SharedSupport>InstallESD.dmg」を選択、デスクトップにコピーしておいた。
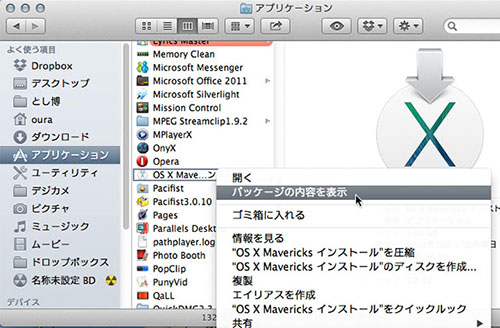
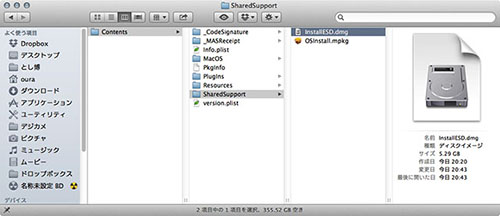
しかし、インストール終了後も「OS X Mavericks インストール」は消滅せず、元のアプリケーションフォルダに残ったままだった!
最初は、インストール後にインストーラーが消滅するのは、LionやMT Lionは有料だったから、あとでむやみにコピーされるのを防ぐためで、 その点Mavericksはどうせ無料だからそのままにしてくれるのかなと思った。 つまり、Mavericksの新しい仕様だと思ったのである。
ところが、ミクシイに「うちは今回も消滅しましたよ」という書き込みがあったので、どうやらインストールに使われたインストーラーは、必ずインストール後に消滅するわけではなく、インストーラーが存在する起動ディスクに上書きインストールした場合だけ消滅するようだ。
インストール後の最初の再起動のタイミングで、起動ディスクのアプリケーションフォルダ内のインストーラーが消える仕組みになっているのかもしれない。あくまでもHDの容量節約のために。
おいらの場合は、インストーラーをダウンロードしたディスクから別のディスクにインストールしたので、インストール後の再起動で別のディスクの方が起動ディスクになったため、元のディスクのインストーラーは消されなかったのだろう。
LionやMT Lionのときはいきなり上書きインストールしたので気付かなかったが、同じ仕組みだったのかな? またダウンロードして実験してみればわかることだが、さすがに面倒くさすぎる(-_-;))
Lionでは、InstallESD.dmg をディスクユーティリティでDVDに復元し、ブートも可能なシステムディスクを作ることができた。
MT Lionでは、DVDでは容量が収まらないというので8GBのUSBメモリを準備したものの、ディスクユーティリティでの復元はうまくいかず、結局「Lion DiskMaker」というアプリを使ってインストールUSBメモリの作成に成功した。
http://toshihak.lolipop.jp/mac/m1600.html
現在、「Lion DiskMaker」の最新バージョンは「DiskMaker X 3.0」といい、Mavericksにも対応しているらしい。
ところが、実際に使ってみたらエラーが出てうまくいかなかったので、ディスクユーティリティでMavericks用インストールUSBメモリを作る方法が記されている下記のサイトを参考にした。
★[Mac]USBでMavericksをクリーンインストールする方法:
http://runtl.com/mac-mavericks-install/
★OS X Mavericks の USB 起動インストーラを作る手順(上の記事のネタ元)
http://egyo.hateblo.jp/entry/2013/10/23/134526
なんとか成功したが、ターミナルを使うあたりが初心者にはとっつきにくいかもしれない。
インストールUSBメモリの作り方の難易度が、10.7<10.8<10.9とアップしてきているようで・・・(今回、作成手順を他人様のサイトへのリンクですませるという手抜きを御容赦下さい(-_-;)。時間があればここで改めて解説したいと思います。)
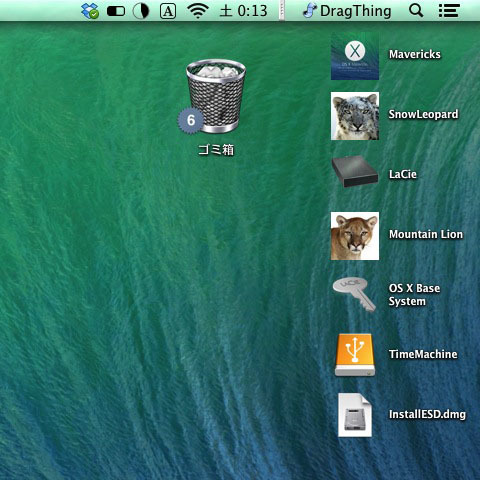
上から5番目のアイコン「OS X Base System」が完成したMavericksインストールUSBメモリ。
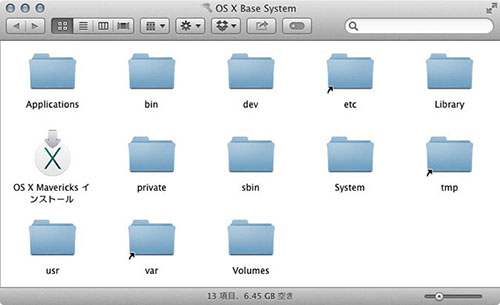
「OS X Base System」を開いたところ。
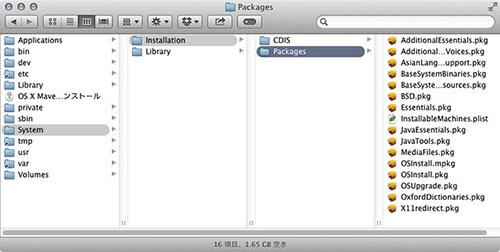
「OS X Base System」の内容をカラム表示。 ちゃんとPackagesもコピーした。
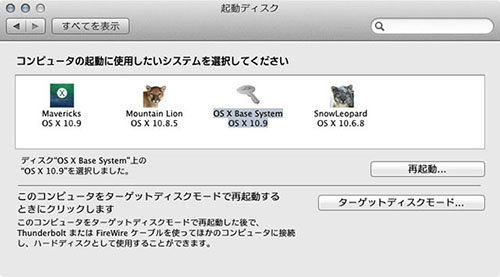
「システム環境設定>起動ディスク」を見ると、ちゃんと 「OS X Base System」がブート可能になっている。
【2013/11/7追記】
後日、このUSBから起動しておいらのメインのシステムにMavericksをクリーンインストールしたが、全く問題なく使用できた。
しかし、MavericksインストールUSBメモリをもっと簡単に作る方法がなんとAppleから発表された。
詳しくは次頁で。
数日間の試用で実行速度もアプリの互換性もほとんど問題なかったので、10月28日、MavericksをMT Lionに上書きインストールしてメインで使うことに決定。
せっかく作ったインストールUSBメモリからインストールしてみようと思ったのだが、検証ではじかれてしまった。
おそらく、外付けにMavericksをテストインストール後、もともとの起動ディスク(MT Lion)のアプリケーションフォルダに「OS X Mavericks インストール」が残っているままだからだろうと推測。
いさぎよくそこからインストールすることに。
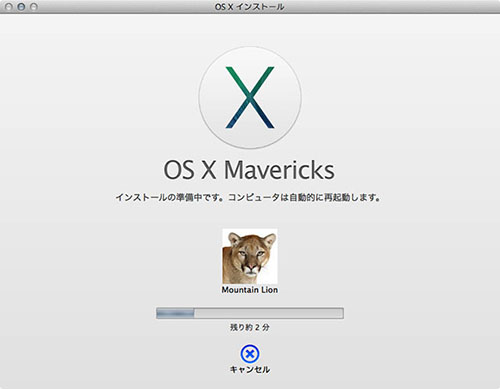
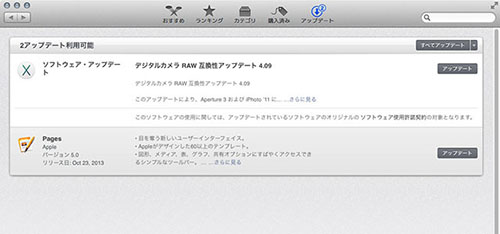
無事にインストールをすませると、さっそくソフトウェアアップデートが開く。
Pagesのニューバージョン(5.0)が出ていたのでアップデート。
完全にMavericks以降対応のようだ。
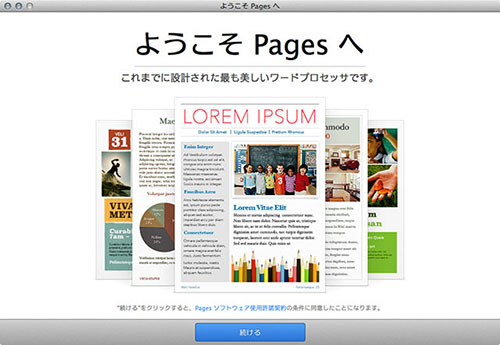
インストールUSBメモリが再インストール用に正しく機能するかどうかテスト。
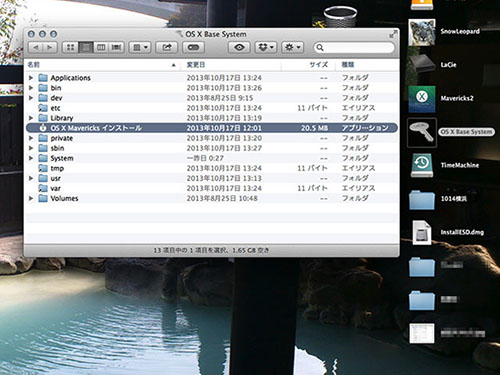
インストールUSBメモリ内の「OS X Mavericks インストール」を起動。
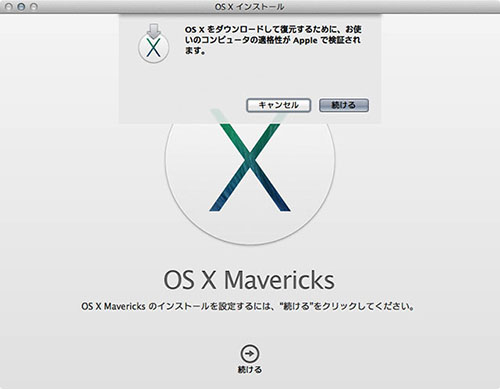
ここで「続ける」をクリックして次に進めるかどうかがポイントだ。
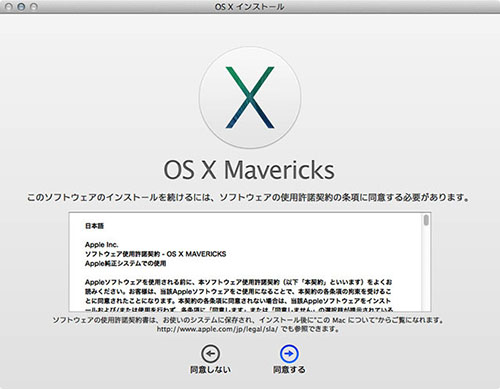
無事に通過!
やはりアプリケーションフォルダに「OS X Mavericks インストール」が残っているままだと使えなくて、消滅後は正常に使えるようになるのかもしれない。
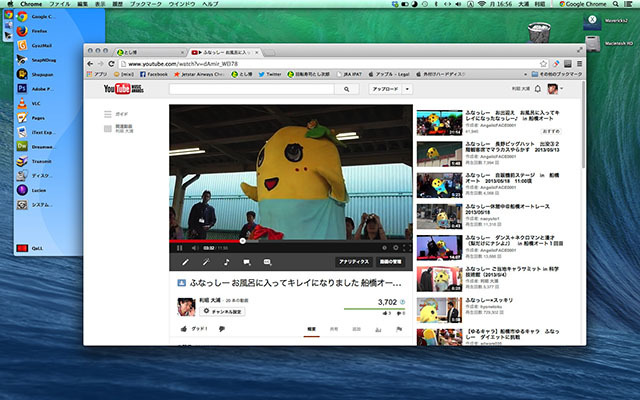
MavericksをテストインストールしたポータブルHDDがまだそのままなので、ルミチンのiMac 20インチ(Mid 2007、MA877J/A)につないでみた。
6年も前の機種だが、対象機種だけあって問題なく起動。
このマシン、スピードを重視して、LionではなくあえてSnowLeopadにしてあるし、もちろん内蔵HDD起動で、メモリも4GB積んだので、めっちゃ速かった。
それと比べるのはさすがにどうかなと思うが、全くストレスなく使えるレベルのようだ。
もちろん、ちゃんと内蔵HDDにインストールすればもっと早くなるだろう。
まあ、使ってる本人がSnowLeopadで何の不自由もなければそのままだと思うが、セキュリティ面で、もうSnowLeopadじゃ危ないよという時期が来たときでも、これなら安心してMavericksにアップグレードできると思う。
もともとヤフオクで23,000円で落札したiMacなので、世界でもっとも安上がりなMavericksマシンになるかもしれん(笑)。
写真や動画も、Mavericksの方がきれいに表示されるようだ。