Windows
パラレルズ・デスクトップ / Snow Leopard の仮想化
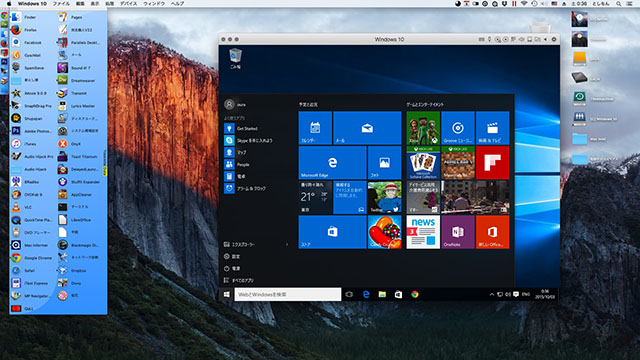
Mac にインテル製の CPU が採用されることが決まったとき、おいらはてっきり「DOS/V マシン上で動くMac OS X」を Windows ユーザにも販売し、ソフトで儲ける戦略なのだと思っていた。
ところがジョブスの発想は逆で、なんと OS X 付属の「Boot Camp アシスタント」を使って Mac に Windows をインストール可能にし、Windows ユーザにも Mac を使わせようとしたのだった。
PPC 時代にも Mac OS上で仮想 Windows を動かすソフトは存在したが、Mac そのもののスペックがよほど高くないと満足なパフォーマンスは得られなかった。
ところが Mac にインテルが搭載されたことで仮想化のハードルが下がり、パラレルズ・デスクトップや VMware Fusion など、優秀な仮想化ソフトが登場した。
OS X を起動させたまま、同じ画面上で Windows 用ソフトが使える便利さは計り知れない。
Boot Camp による Windows のインストールは試しに一度だけやってみたことがあるが、再起動によって Mac と Windows を切り替えながら使う必要があり、これなら Mac とは別に安い Windows マシンを1台買ったほうがずっとマシだと思った(笑)。
パラレルズ・デスクトップ 12(税込 8,500円、アップグレード版 5,300円)
![]()
アイコンはバージョン10 のもの。
OS X 上に仮想 Windows マシンを作るソフト(Windows は別途購入する必要あり)。
Oracle VM VirtualBox という無料ソフトもあるが、すでにパラレルズを使っているのでまだ試したことはない。
2014年4月22日、9のアップグレード版がセールで20%OFF(3,920円)だったので、8から9にアップグレード。
11月6日、9から10にアップグレード(5,300円)。
メジャーアップグレードにより、メールに記載された新しいプロダクトキーを入力しなければならないが、旧バージョンで使用していた仮想マシンはそのまま引き継がれる。
現在、バージョン12がリリースされている。
以下の写真は10のものを使用。
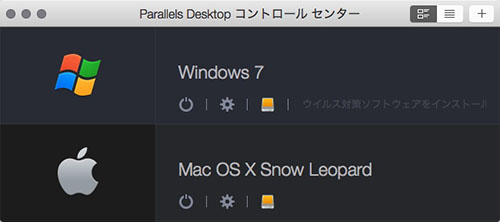
パラレルズを起動すると、過去に作成した仮想マシンのリストが表示される。
仮想マシンの作り方は後述するが、作成したものは「ユーザ>書類>Parallels」の中にパッケージの形で納められている。
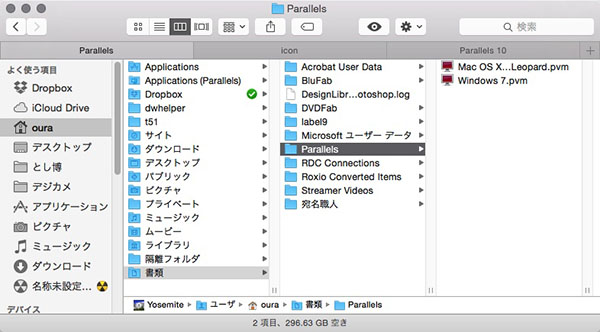
windows 7.pvm のパッケージの内容を見てみよう。
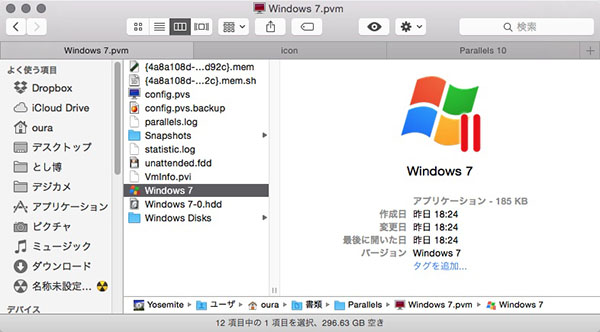
こんな感じ。
コントロールセンターに戻り、Windows 7 のマークをクリックすると起動が始まる。
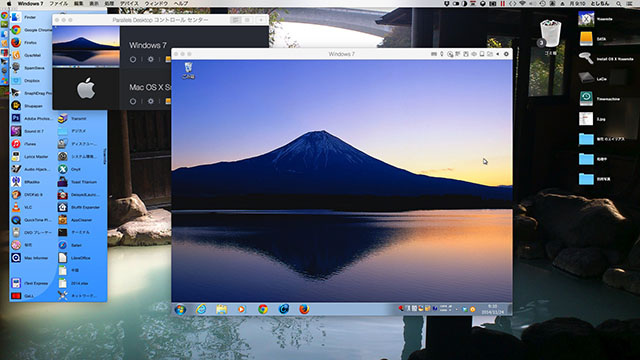
この Windows 7 は、かつてマイクロソフトのサイトからダウンロードできた「Windows 7 Enterprise 90日間評価版」である。
90日を過ぎても使い続けるためには、製品版を購入するかプロダクトキーを買わなければならないので、2013年2月15日、プロダクトキー販売のABCソフト(今はサイトが閉鎖されている)で Windows 7 Enterprise 1台用プロダクトキーを 8,000円で購入。
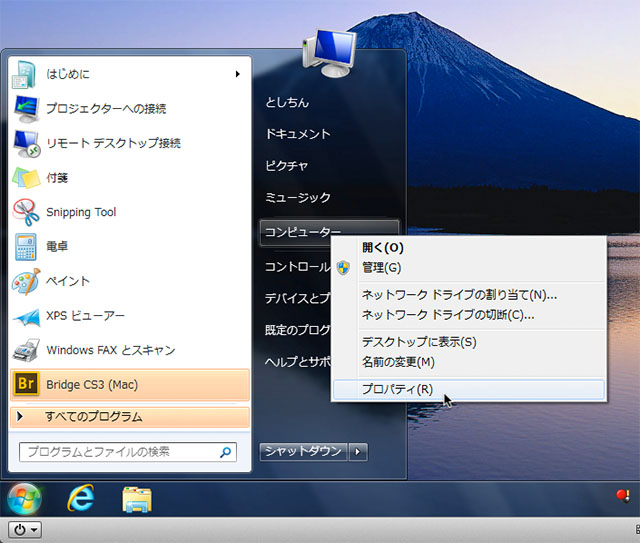
「スタートボタン>コンピューター(右クリック)>プロパティ」を選択。
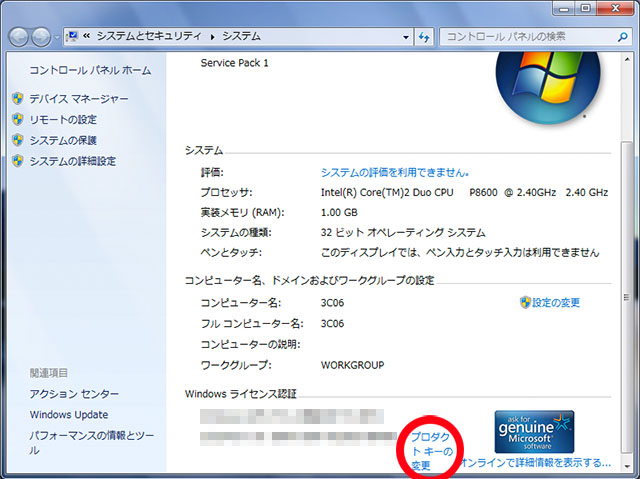
「プロダクトキーの変更」をクリック。
プロダクトキーを入力する画面になるので、ABCソフトからメールで送られてきた20桁のプロダクトキーを入力。
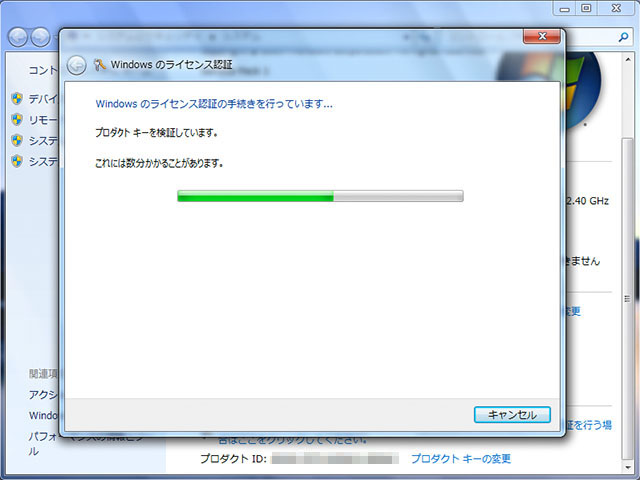
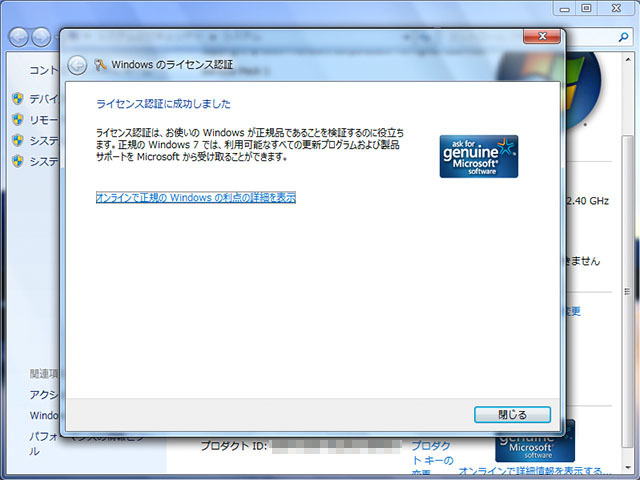
おー、無事に認証された!
これで晴れて Windows 7 Enterprise 仮想マシンの正規ユーザになったよ!
無料アンチウイルスソフトの「アバスト」と、システム管理ツールの「アドバンストシステムケア」をインストールしてみよう。
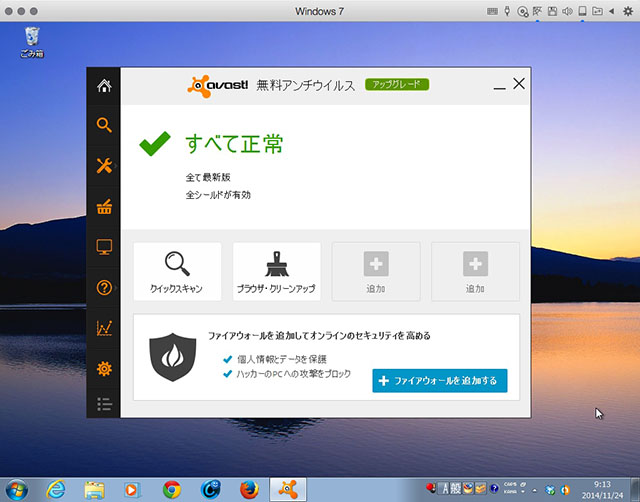
アバスト:
http://www.avast.co.jp/free-antivirus-download
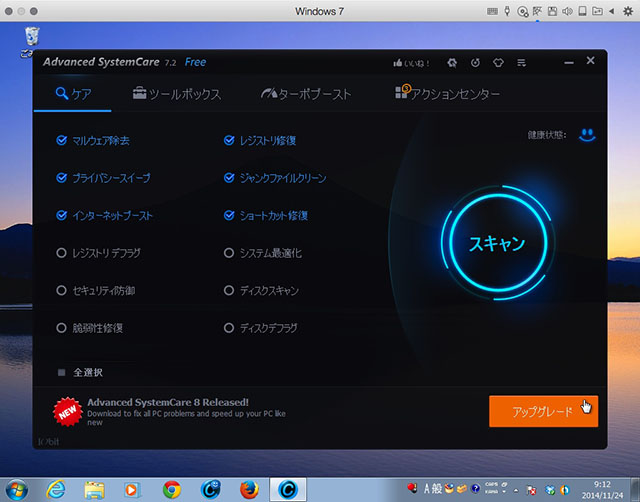
アドバンストシステムケア:
http://jp.iobit.com/free/ascf.html
右下の「アップグレード」は有料版へのお誘いである。
無料版は手動で作業しなければならず、なおかつ機能に制限があるが、有料版は制限がなく、レジストリの修復やジャンクファイルのクリーニングなどを全て自動でやってくれる。
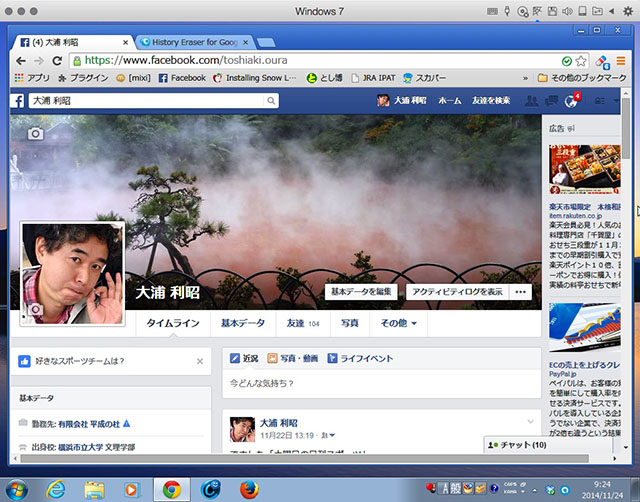
Google Chrome もインストールし、規定のブラウザに(^^;)。
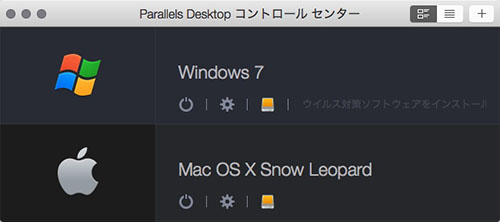
PPCアプリが使える Mac OS X 10.6.8 Snow Leopard も仮想化できる。
詳しい解説はこちら。
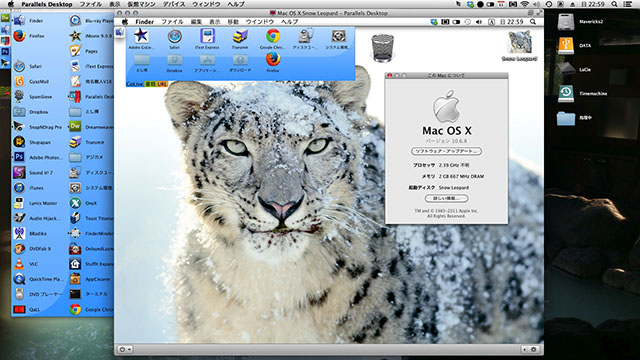
パラレルズのバージョンを9から10に上げたところ、SnowLeopard が起動しなくなってしまった。
10でも起動できるように SnowLeopard の仮想マシンを作り直す方法もあるのかもしれないが、とてもおいらの手に負える仕事ではない。
9と10はアプリケーションフォルダに同居させることはできず、10をインストールするときは9が削除されてしまう。
そこで、10を残したまま9を再インストールしたい場合は、アプリケーションフォルダの中の10をいったんフォルダの中に入れてから実行してみよう。
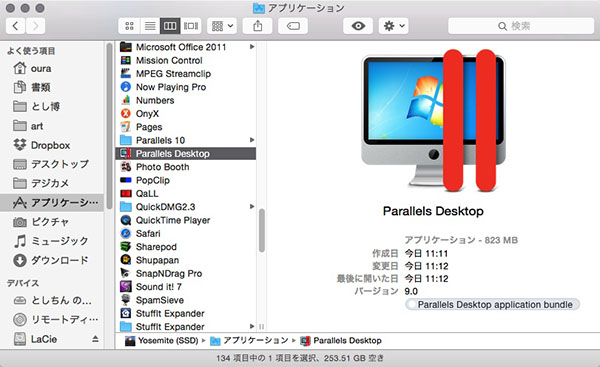
再インストールした9。
10は、その上に作った「Parallels 10」というフォルダの中に入れてある。
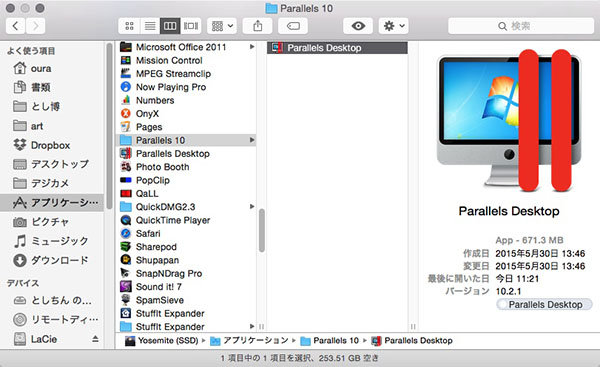
「Parallels 10」フォルダを開いたところ。
9と10は同時に起動させることはできないが、片方ずつなら問題なく、仮想ディスクも同じものが使える。
TxBENCH(Windows 用、フリー)
![]()
元来は SSD や HDD などのストレージ性能を計測する Windows 用ベンチマークアプリなのだが、特筆すべきは、USB で接続されたどこのメーカーの SSD でも Secure Erace(初期化)する機能が付いていることだ。
詳しくは「外付け SDD の Secure Erace(初期化)」参照。
パラレルズ10 で Windows 10 をインストールしてみた。
こちらから Windows 10 の ISO ファイルをダウンロードしておき、パラレルズの「メニュー>ファイル>新規」を選択。
イメージファイルをクリックして、ダウンロードした ISO ファイルを画面上にドロップ。
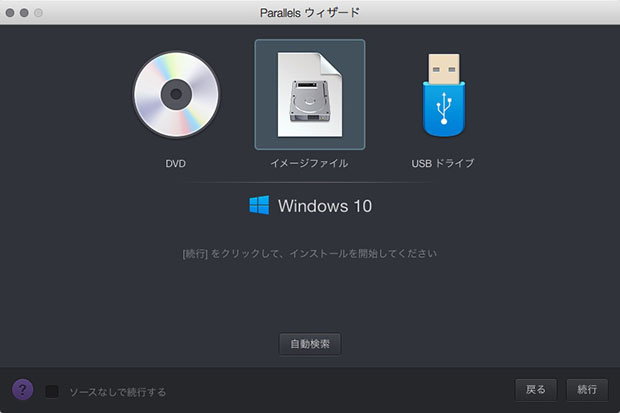
続行をクリック。
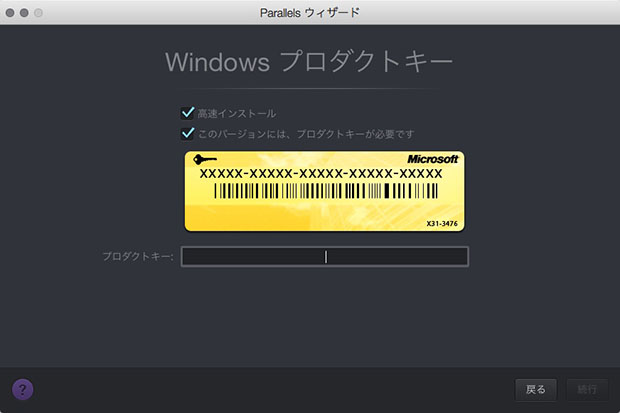
プロダクトキーは、イチかバチか Windows 7 のものを入れてみたら奇跡的に通過。
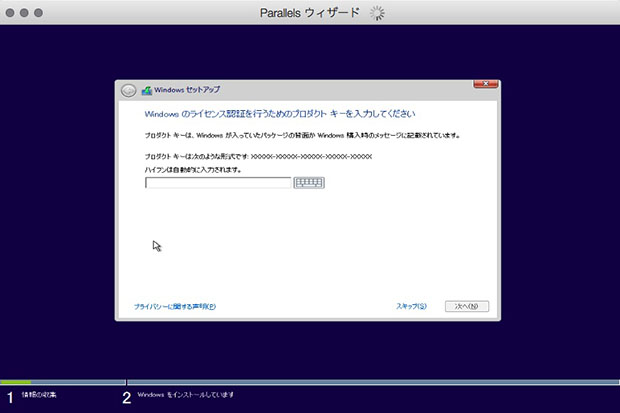
インストール中に再びプロダクトキーの入力を促され、ここはさすがにダメだった。
しかし「スキップ」をクリックすることで、プロダクトキーなしでもインストールは続行!
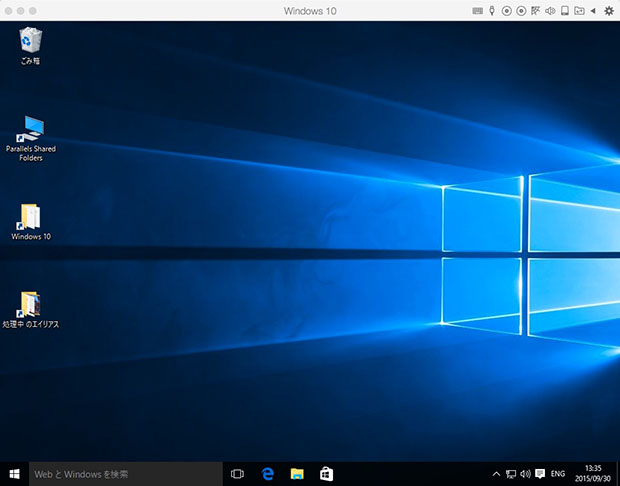
インストールできた!
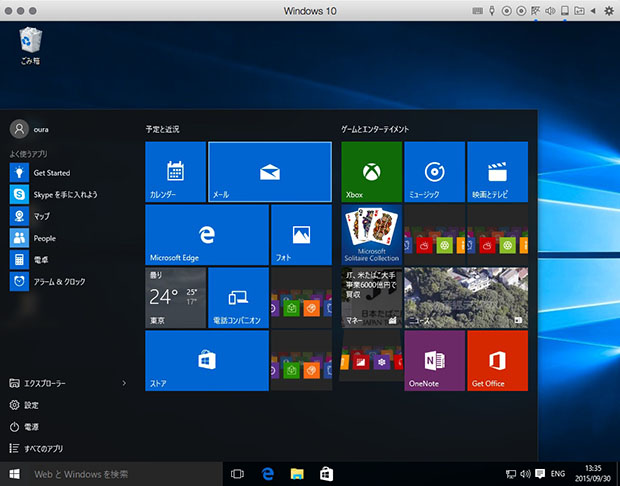
左下のスタートボタンをクリックしたところ。
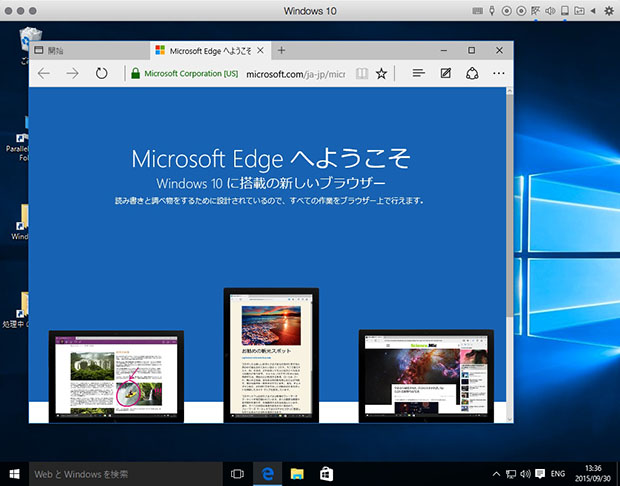
エクスプローラーが「Microsoft Edge」に進化していた。
しかしおいらは Google Chrome をダウンロードして規定ブラウザに(笑)。
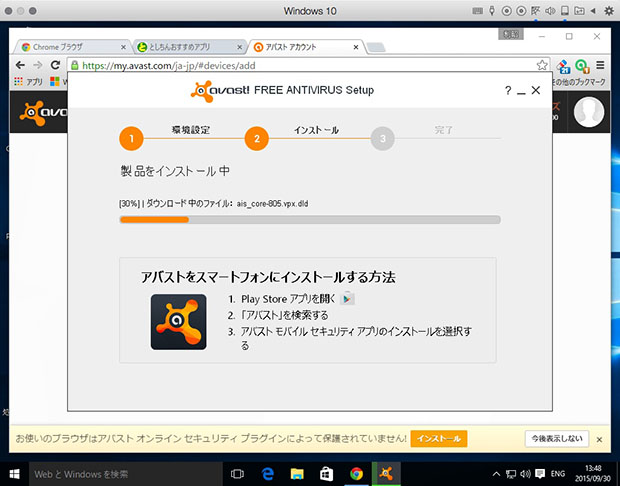
アバストもお忘れなく。
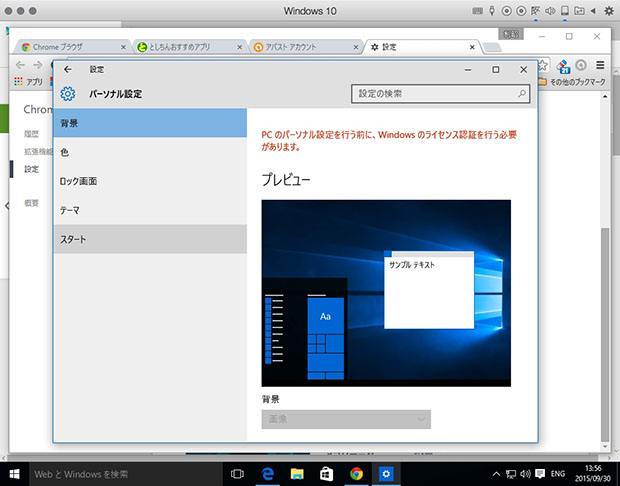
壁紙などのパーソナル設定の変更は、Windows のライセンス認証が必要であるらしい。残念。
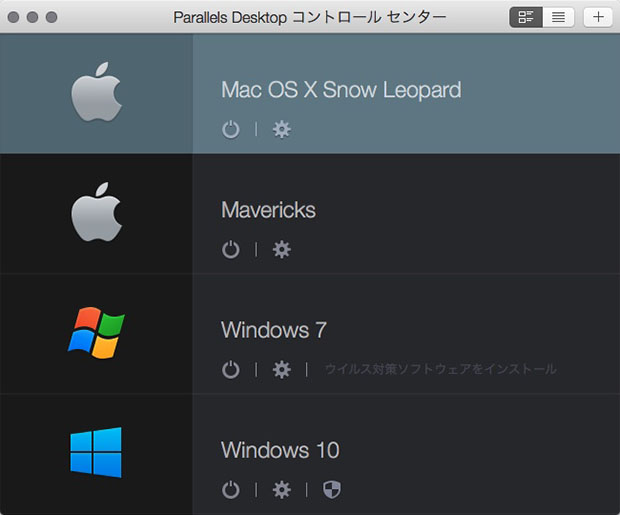
これで仮想ディスクが4個に。
Mavericks を入れたのは古い宛名職人を使いたかったからなのだが、かんじんの宛名職人のDVDがどこかへ行ってしまってインストールできない(-_-;)。
年賀状の印刷は Yosemite 10.10.1 の HDD から起動してやるしかないな〜。