macOS Big Sur のインストールディスクを作る
20/11/16
11月13日、macOS Big Sur 11.0.1 が一般公開された。
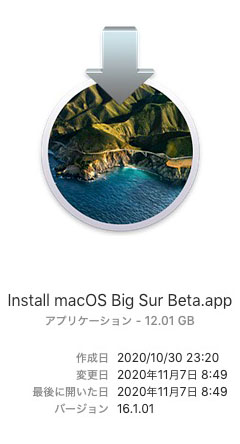
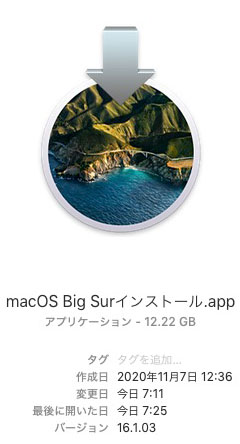
左は5日に公開された beta 2、右はおいらが15日にダウンロードした現時点での最新バージョン。
新しい macOS が出たときの恒例行事といえばインストールディスク(復元ディスク)作りだ。
少し前まで macOS には起動ディスクの別パーティションに復元ディスクというものがあったが、現在ではインターネットによる「macOS 復元」がそれに代わっている(コマンドキーと「R」を押しながら起動)。
しかし、いずれの場合もシステム再インストールの際には macOS をまるごとダウンロードする必要がある。
SnowLeopard までは DVD で発売されていて、これをシステムディスクと呼んでいたが、そうした物理メディアにシステムディスクを作るのがインストールディスク作りである。これがあればいちいちダウンロードする時間が省ける。
前回の Catalina まではインストールディスク作りに DiskMaker X というアプリを使っていた。
しかし実は El Capitan 以降、ターミナルに「createinstallmedia」コマンドが追加され、ターミナルでインストールディスクが作れるようになっている。今回は初めて挑戦してみた。
参考:
macOS の起動可能なインストーラを作成する方法
https://support.apple.com/ja-jp/HT201372
![]()
![]()
左:DiskMaker X 右:ターミナル
ターミナルは「アプリケーションフォルダ>ユーティリティフォルダ」の中にある。
準備するものは「MyVolume」と名付けた外部ボリューム。
USBメモリ(16GB)でもいいが、おいらは外付け HDD にパーティションを切って作った前回の Catalina のインストールディスクを消去した。フォーマットは Mac OS拡張(ジャーナリング)。
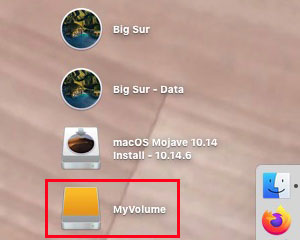
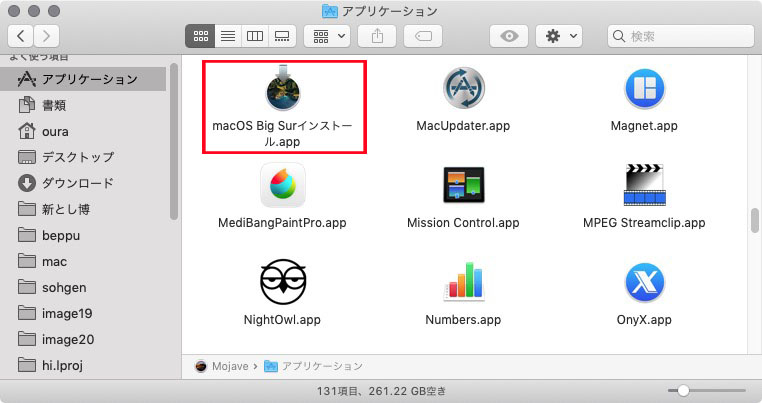
アプリケーションフォルダに「Install macOS Big Sur.app」を置いた状態でターミナルを開く。
以下の文をペースト。
sudo /Applications/Install\ macOS\ Big\ Sur.app/Contents/Resources/createinstallmedia --volume /Volumes/MyVolume
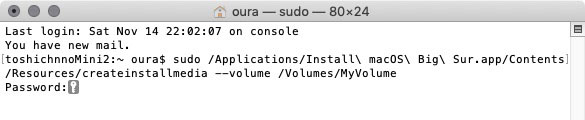
管理者の数字4桁のパスワードを入力。
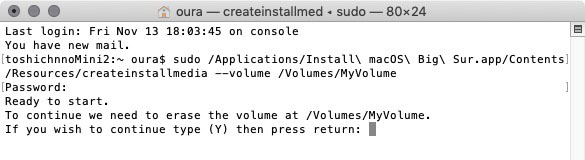
「Y」を押せば作業が始まる。
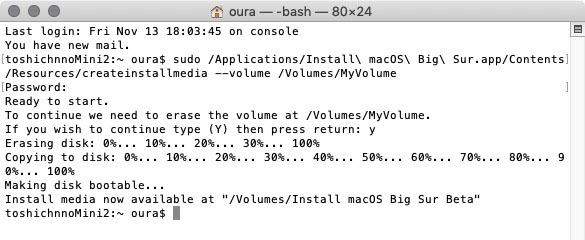
終了。
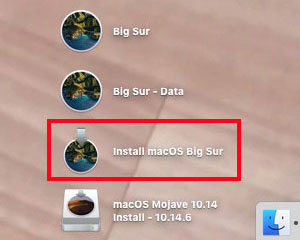
Mojave から見た Big Sur インストールディスク。名前は「MyVolume」から自動的に「Install macOS Big Sur」に変わっている。
アイコンはこの中に入っている「Install macOS Big Sur.app」と同じアイコンをあとから貼り付けた。
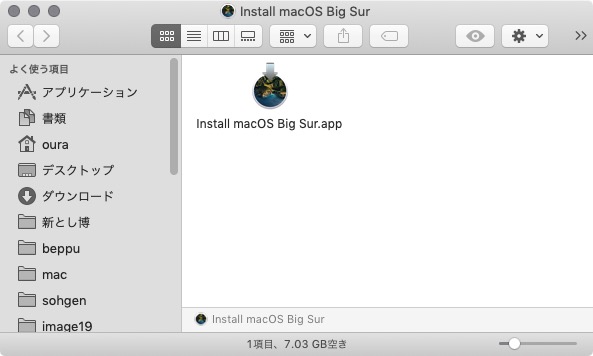
ファインダで開いたところ。
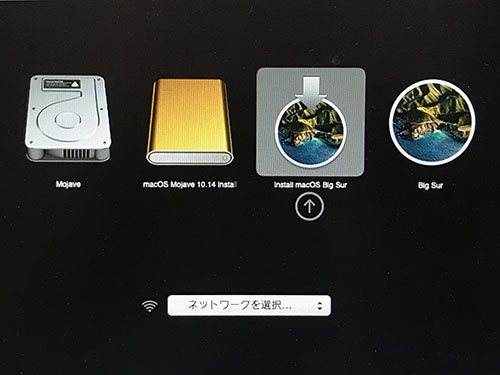
オプション起動でこの画面に。Install macOS Big Sur を選択して開く。
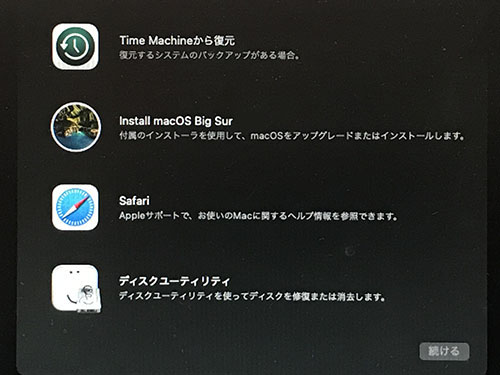
こんな感じ。
ただし、この復元ディスクでは「起動セキュリティユーティリティ」は使えない。
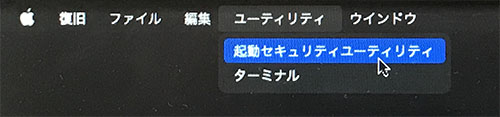
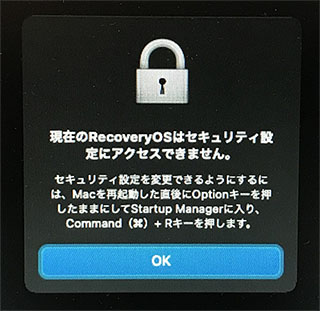
「起動セキュリティユーティリティ」を使いたいときだけはコマンドR起動し、インターネットによる「macOS 復元」を利用しなければならないようだ。
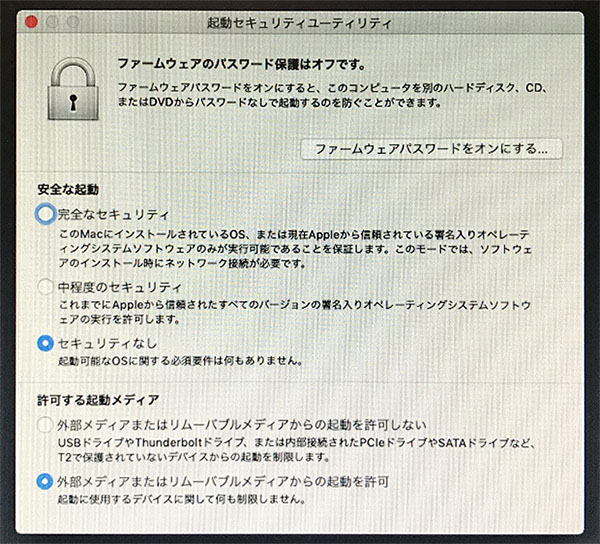
外付けSSD から起動できない場合、一番下にチェックが入っているかどうかをチェック。
■M1チップ
アップル自社生産による「M1チップ」用コードで書かれているので、17日に発売される MacBook Pro、Air、そして Mac mini の M1チップモデルにもプリインストールされる。
これがおいらの Mac mini 2018 でも動くのは、M1チップ用コードをインテル Mac 用コードに翻訳する「ロゼッタ2」が含まれているからだ。当然、Big Sur は M1チップモデルでこそ真価を発揮するだろう。
ちなみに新 Mac mini は 72,800円より。
自社製のプロセッサになるとさすがに安いなと思わせるに十分な価格設定だ。
しかし、メモリがどれも最大16GB である。
アプリの都合で Mojave から抜け出せないおいらが心配する筋合いはないが(笑)、Big Sur 自体が12GB を超える過去最大の OS なのに、大丈夫なのか? M1チップはメモリ不足を余裕でカバーできるほど高速なのか?
アップルは2年かけてハードとアプリの M1チップへの完全移行を目指している。
市販のアプリも、インテル用と M1チップ用の両方のコードで書かれた「ユニバーサル」化が進み、最終的には M1チップ用コードに一本化されることだろう。
おいらの Mojave 環境も2年後には完全に「過去の遺物」となる運命なのだ。
それまでにがんばって貯金するしかないな〜。
■おまけ:Big Sur アイコンの貼り方
![]()
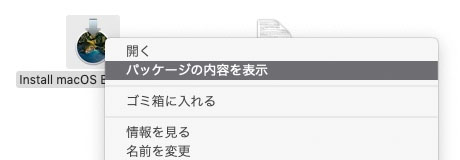
Install macOS Big Sur.app を右クリックして「パッケージの内容を表示」を選択。
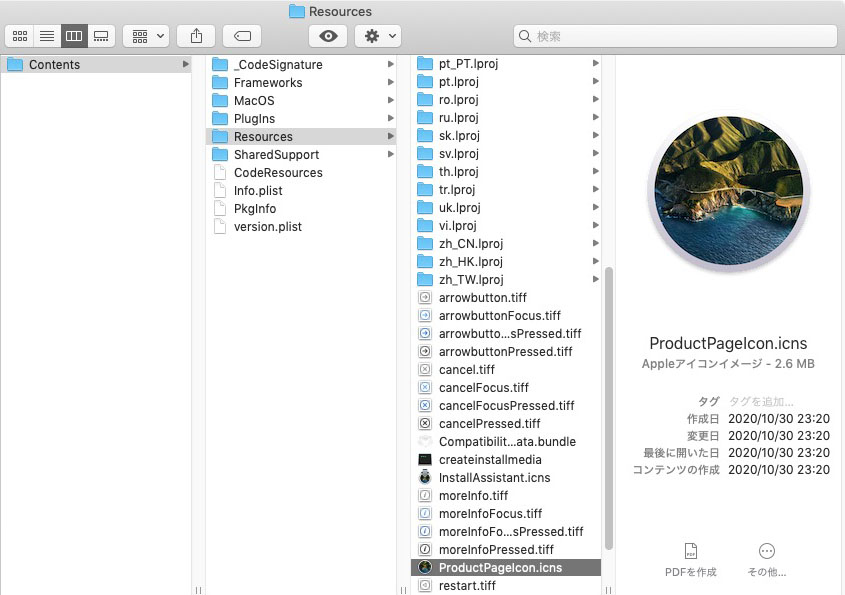
Contents>Resources>ProductPageIcon.icons と、デスクトップの Big Sur 起動SSD をそれぞれ「右クリック>情報を見る」で開く。
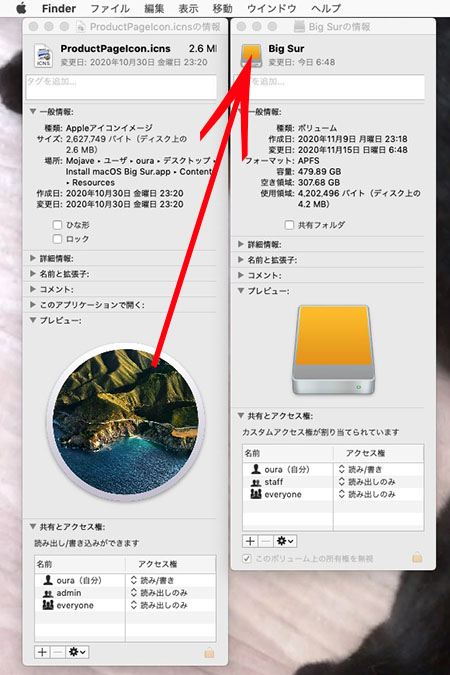
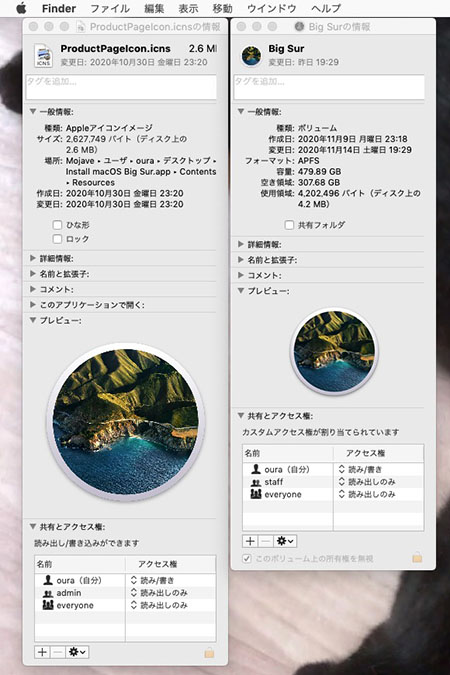
ProductPageIcon.icons のプレビューを Big Sur のアイコンにドラッグ&ドロップ(写真左)。
その結果が、写真右。