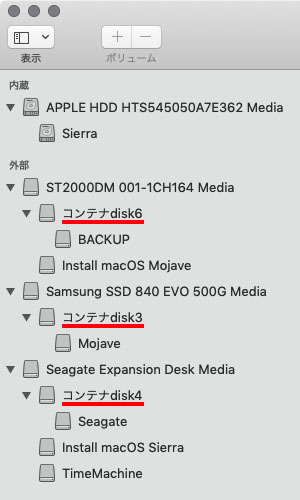Mojave 10.14.5 をクリーンインストール
秋に macOS 10.15 Catalina 登場?
Mojave 10.14.5 をクリーンインストール
外付けHDD の役割を変更、形式も APFS に
コンテナdisk
19/06/28
Mojave の任期は2年と言われていたのに、今年もいつもと同じサイクルで、秋に macOS 10.15 Catalina(カタリナ)が公開されるという。
無料だし、いつもなら歓迎すべき年中行事なのだが、今回に限ってそれほどうれしくないのは、Catalina では 64-bit アプリしか起動しないからだ。おいらの常用アプリの多く(Dreamweaver CS3、Excel 2011、Dragthing、GyazMail など)は 32-bit アプリなのである。
Dreamweaver や Excel は 64-bit 版に移行すればすむ話ではあるのだが、けっして安くはないし、現在使っているバージョンで不自由しているわけではないので、あまり気が進まない。
Excel は、Excel 書類が開ける Numbers に乗り換えるという手もある。意外な盲点!
![]()
Numbers
また、GyazMail は 64-bit への移行作業中であるらしいが、Dragthing にはその予定がない。
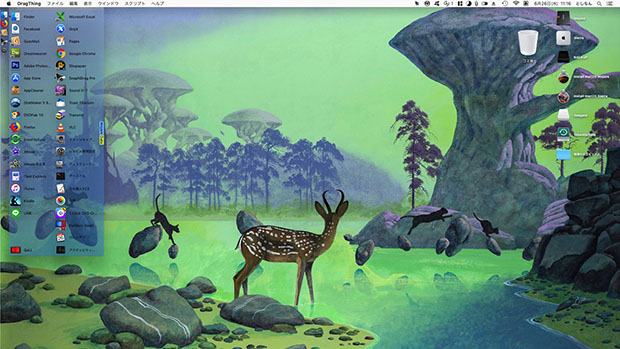
6月26日現在のうちの Mac mini のデスクトップ。
左端の半透明のランチャーが Dragthing だが、おいらにとっては第2のファインダーとも言うべき重要なアプリで、これがなければ Mac ではないと感じているほど愛用している。右上の方にゴミ箱があるが、このようにゴミ箱を好きなところに置けるのも実はこのアプリのなせるワザなのである。
そんなわけで、しばらくは Mojave をメインで使わざるをえないと思うので、今までのようにメイン機のシステムを即時に最新バージョンにアップグレードするということが今回はできなさそうなのだ。
もちろん別ボリュームに Catalina の起動ディスクを作ってみる、ぐらいのことはすると思うが。
なお、Catalina が正式に公開されると、それ以降に出荷される Mac mini 2018 も Catalina がプリインストールされるはずだから、そうなってしまうともはや物理的に Mojave をインストールすることができなくなる(パラレルズで「仮想 Mojave ディスク」が作れる可能性はあるが)。
Mojave が動く最強の Mac mini として、秋までに Mojave プリインストールの Mac mini 2018 を調達しておくべきではあるのかもしれない。
その場合、内蔵SSD は 500GB もあればいいとして、メモリを32GBにしておくべきかどうかが悩ましいところではある。アップル純正はクソ高いのでサードパーティ製のメモリを使いたいのだが、YouTube 動画で見る限り、換装作業は(無理とまでは思わないが)けっして易しいとは言えない。
とりあえず 16GB ですませるならアップル純正でもいいかなと。

近ごろ Mac の反応が悪くなってきたので、SSD を初期化し、10.14.5 を新規インストールした。
手順:
・10.14.4 の起動ディスク(外付けSSD)の全データを TimeMachine にバックアップしておく。
・App Store で 10.14.5 をダウンロード。
・アプリケーションフォルダに「macOS Mojaveインストール.app」が入っている状態で、DiskMaker X で外付けHDD の 10GB のパーティションにインストールディスクを作成.。
・SSD の完全な消去は Windows の TxBENCH じゃないとできないのだが、SSD にパラレルズが入っていると Windows が使用する領域というものができ、TxBENCH でも消去できなくなるようなので、まずは Mac で SSD を消去しておく。DiskMaker X で作った Install macOS Mojave から起動し、ディスクユーティリティで外付けSSD を HFS+ で消去。
・内蔵HDD(Sierra)から起動し、パラレルズの Windows 10 から TxBENCH で改めて外付けSSD を消去。
・再び Install macOS Mojave から起動し、とりあえず Mac 用にフォーマットしておくため、もう1回ディスクユーティリティで外付けSSD を HFS+ で消去(この作業が絶対に必要なものなのかどうかは未確認)。HFS+ は、10.14.5 のインストール時に自動的に APFS 形式に変換される。
・ディスクユーティリティから macOS インストーラーに切り替え、10.14.5 をインストール。
・インストール完了後、セッティング時に TimeMachine から全データを移行。
上の赤字の部分を写真入りで説明しよう。

Sierra の起動画面。
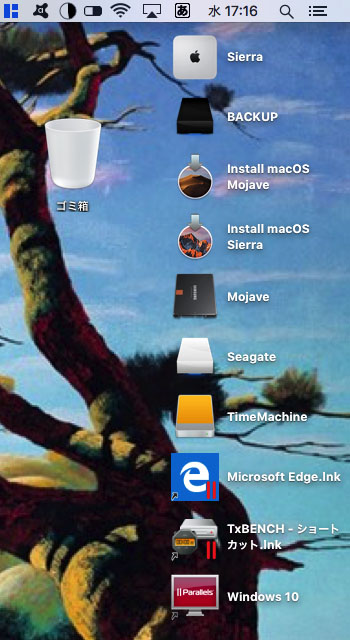
パラレルズで作った仮想 Windows のデスクトップに置いたアイコンは Mac のデスクトップにも表示される。上の写真の下から2番目のアイコン(TxBENCH のショートカット)をダブルクリックするとパラレルズの起動 → Wondows 10 の起動 → TxBENCH の起動まで、自動的に実行される。
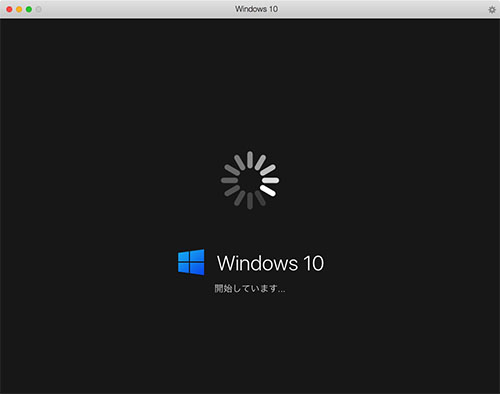
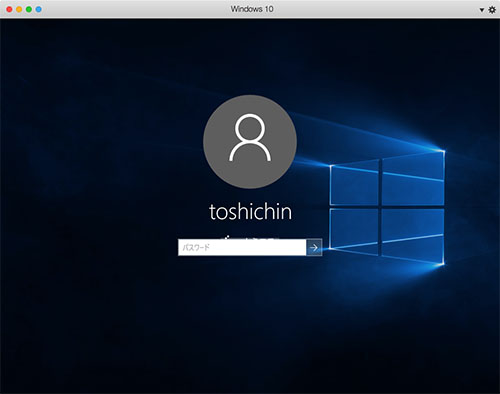
Windows 10 で設定したパスワードを入力。
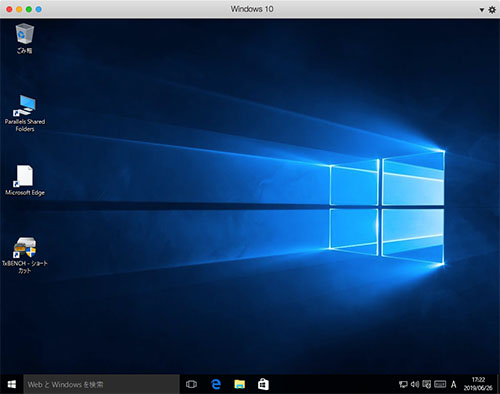
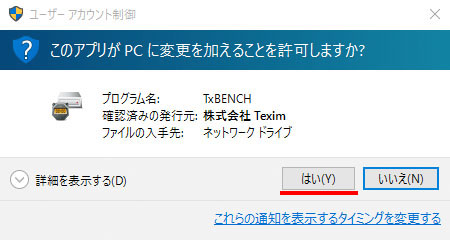
「はい」をクリック。
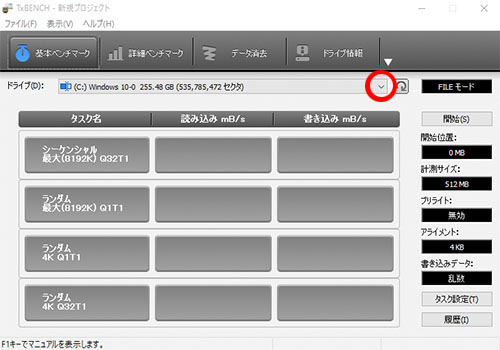
TxBENCH が起動した。「ドライブ(D): 」の右端をクリックしてみよう。

外付けSSD がまだ Mac に接続されたままなので Windows から確認できない。
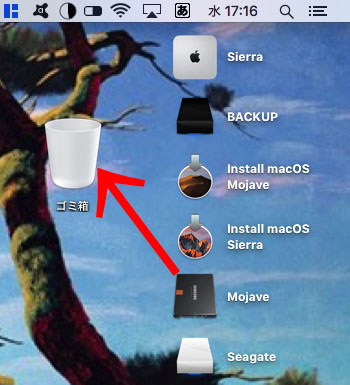
外付けSSD をゴミ箱へ。
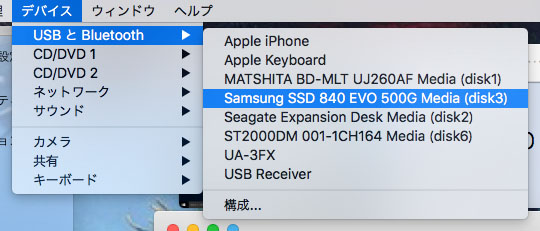
パラレルズのメニューバー>デバイス>USB と Bluetooth から、外付けSSD(Samsung・・・)を選択。
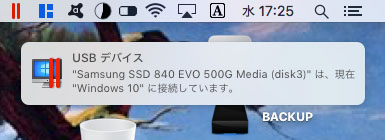
外付けSSD が仮想 Windows に接続された。
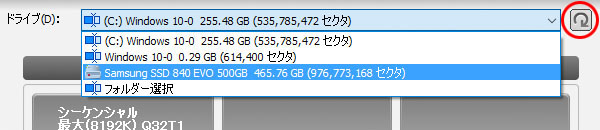
右上のボタンをクリックしてドライブを再読み込みすると、外付けSSD が選択できるようになる。
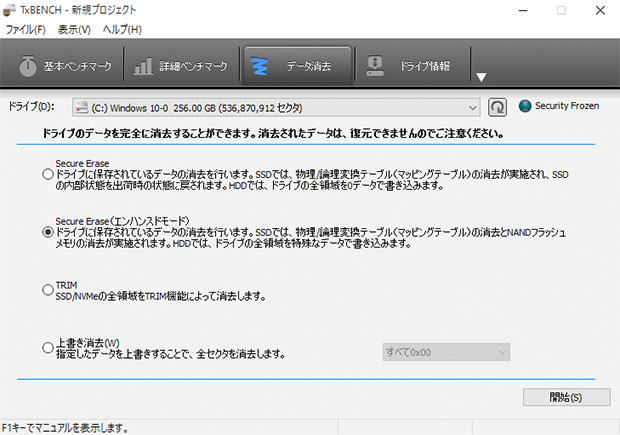
「データ消去」ボタンをクリックし、上から2番目の「Secure Erase(エンハンスドモード)」を選択して「開始」をクリックする。
今まではデータ類を LaCie の外付けHDD(2TB)に置き、Seagate の外付けHDD(3TB)を BACKUP(2TB)と TimeMachine(1TB)に分け、定期的に LaCie と BACKUP を同期していた。
しかし LaCie がぼちぼちくたびれてきた疑いが生じてきたので、LaCie を BACKUP 用とし、BACKUP を「Seagate」とリネームして、役割を交代させることにした。
アイコンもわかりやすく白と黒に変更(写真下。ただしアイコン自体はどちらも LaCie のもの)。
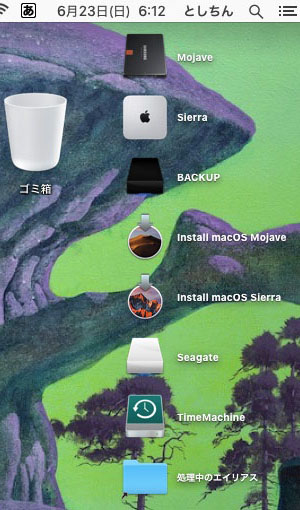
また、新たな Seagate と BACKUP はどちらもディスクユーティリティで APFS 形式に変換。
Mojave のクリーンインストールもさることながら、今回はこれで「もっさり感」が解消されたのではないかと思う。
ただ、32-bit アプリ特有の「もっさり感」が逆に際立つ結果になったかもしれない・・・
APFS 形式のボリュームには「コンテナdisk」というものが作られる(写真下)。
パーティションを切らなくても複数のボリュームを混在させることができるらしい。
ただし TimeMachine はあいかわらず HFS+ 上にしか作れないので、従来通り 1TB のパーティション上に作ってある。