VirtualBox
VirtualBox をインストール
VirtualBox 上の Windows 10 に USB 外付けSSD を接続する
VirtualBox に Windows 10(64-bit)を追加
17/11/09 改訂
Parallels 上の仮想 Windows 7 で TxBENCH を動かし、起動ディスクにしている外付けSSD を Secure Erace(初期化)できる作業が復活すれば、High Sierra への移行はほぼ完成である。
参考:外付け SSD の Secure Erace(初期化)
ところが、Sierra ではまだ動いていた Parallels 10 が High Sierra では動かない。
Parallels 10 は Sierra に新規インストールすることもできない。
10 から最新版の 13 へのアップグレード販売はなく、新規で購入しなければならない(-_-;)。
![]()
TxBENCH を使うためだけに 8,500円も支払う気にはなれないな〜と考え中、ふと、「Oracle VM VirtualBox という無料ソフトもあるが、すでにパラレルズを使っているのでまだ試したことはない」という自分で書いた記事のことを思い出した。
![]()
バージョン 5.1.28 が High Sierra に新規インストールできなかったので、内蔵HDD の Sierra に VirtualBox をインストールしてみた。
【2017/11/9 追記】
新規インストールができないだけで、Sierra に High Sierra を上書きインストールしたり、TimeMachine バックアップから復元した場合は High Sierra 上でも動くようだ。
しかし、いずれにしても High Sierra 対応のバージョン 5.2.0 が出ている。
参考ページ:「mac OS High Sierra 10.13.1」
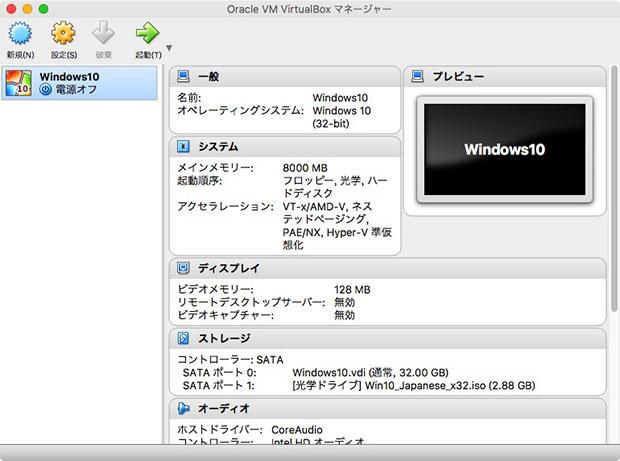
VirtualBox の画面。
Parallels に使った Windows 10(32bit)のディスクイメージ(ISO)が Mac の中にまだ残っていたので、Windows 10 の仮想ディスクを作る設定を先にすませ、あとから Windows 10 をインストールするという順序。
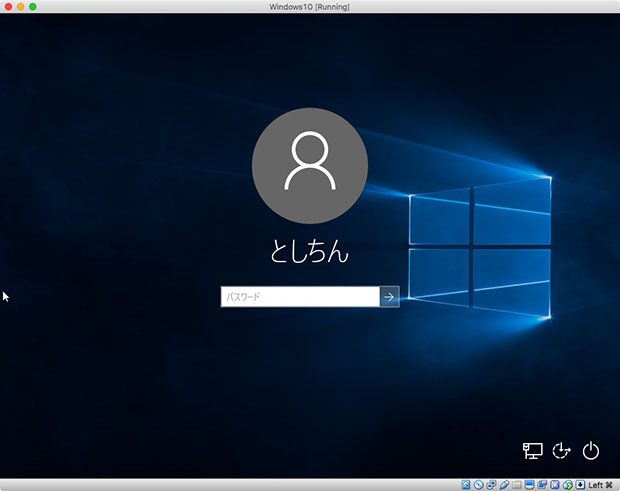
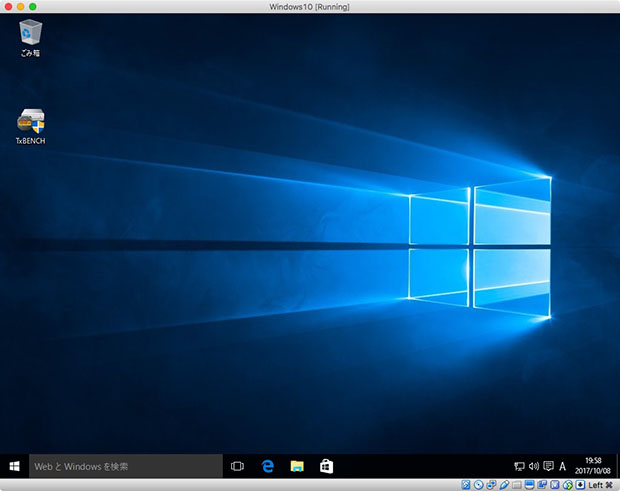
VirtualBox 上で Windows 10 が動いた!
インストール時にプロダクトキーの入力を求められた場合は全てスキップしてもインストールを続行できる。Windows 10 の場合、ライセンス認証なしでもそこそこ使えるようだ。
さっそく TxBENCH もダウンロード。
■ VirtualBox 上の Windows 10 に USB 外付けSSD を接続する
次の課題はこれ。
準備として、Extension Pack をインストールする必要がある。下記のサイトを参考に。
・VirtualBox - 拡張パック(Extension Pack)のダウンロード・インストール
Extension Pack をインストールしたら、Mac のデスクトップ上の外付け SSD のアイコンをゴミ箱にドラッグして取り出す(USB にはつないだまま)。
VirtualBox のメニューバー > Devices > USB に、うちの場合はセンチュリーの外付け SSD ケースの名前(CMB25U36G)が表示され(写真下)、これを選択すれば Windows 10 につながる。
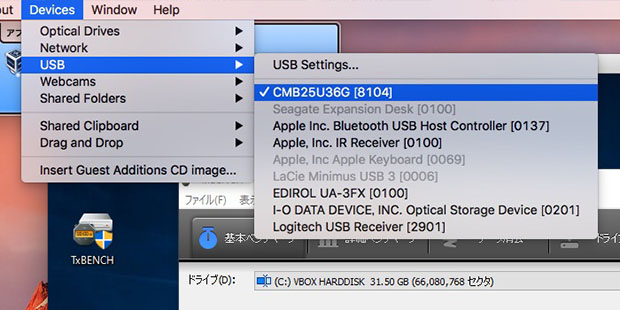
TxBENCH にはサムスンの SSD として認識された(写真下)。これを選択。
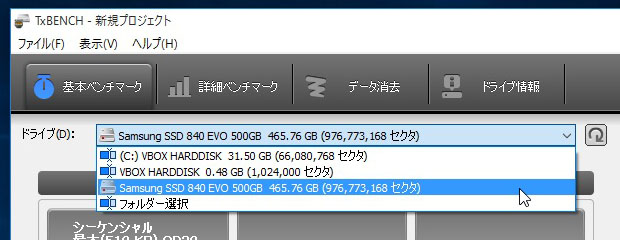
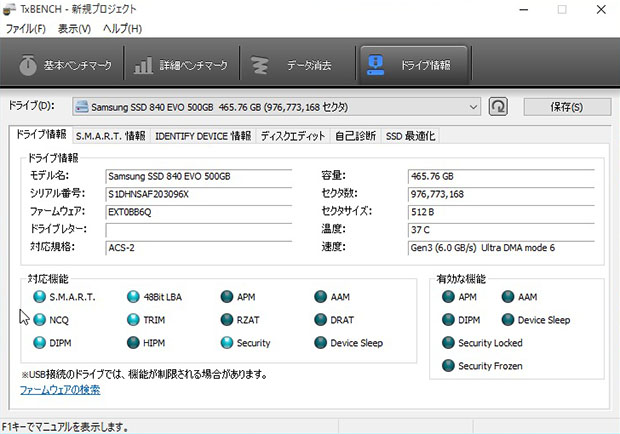
SSD の情報が出た!
Parallels 13 を買わなくても、フリーソフトの Oracle VM VirtualBox で Sierra に Windows 10 の仮想ディスクを作り、TxBENCH から外付け SSD を認識することに成功した!
なんでもやってみるもんですな〜。
■ VirtualBox に Windows 10(64-bit)を追加
Windows 10(64bit)の仮想ディスクを追加する作業を通して、VirchalBox に Windows をインストールする手順をおさらいしておく。
Windows 10 のダウンロードページを開く。
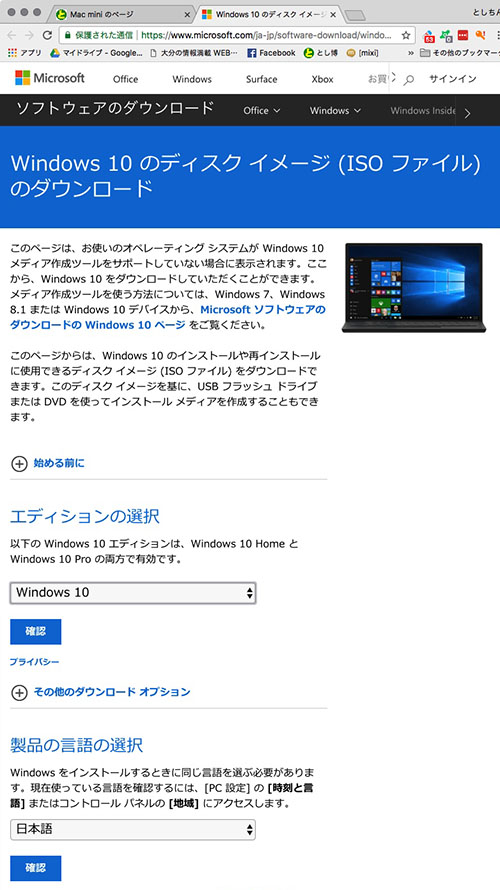
日本語を選択し、確認をクリック。
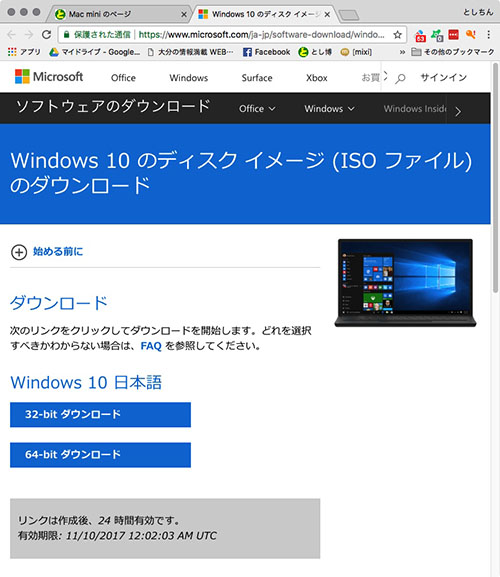
64-bit ダウンロードをクリック。
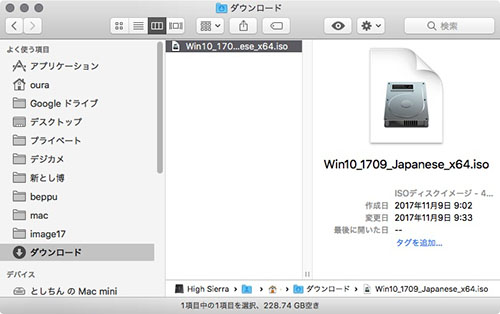
ダウンロードフォルダに ISOイメージができる。このまま、開かなくてもよい。
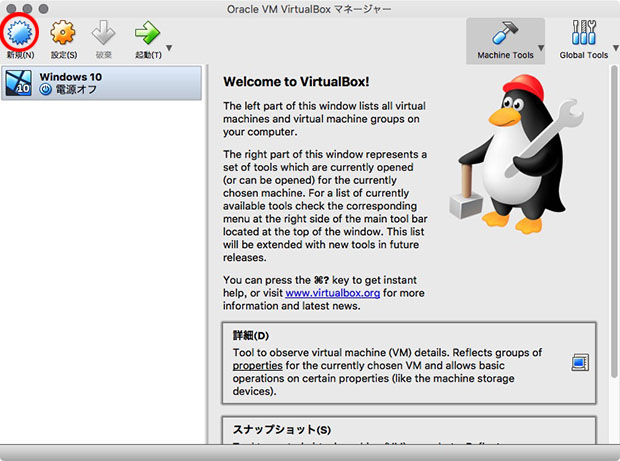
ViechalBox の「新規」をクリック。
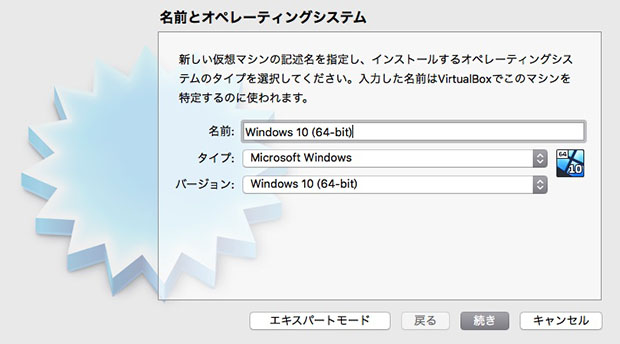
Windows 10(32-bit)のときに「Windows 10」という名前を使ってしまったので、「Windows 10 (64-bit)」と命名。入力したら「続き」をクリック。
あとは以下の写真と同じ設定で。
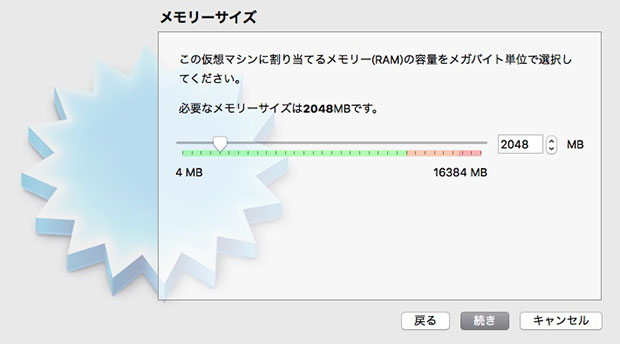
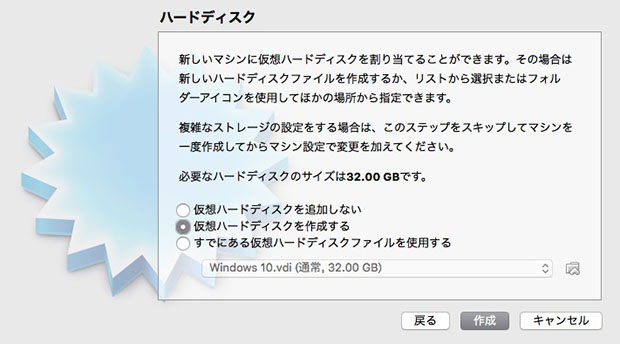
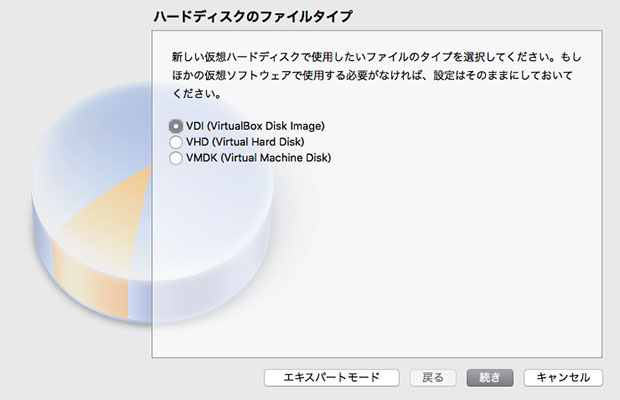
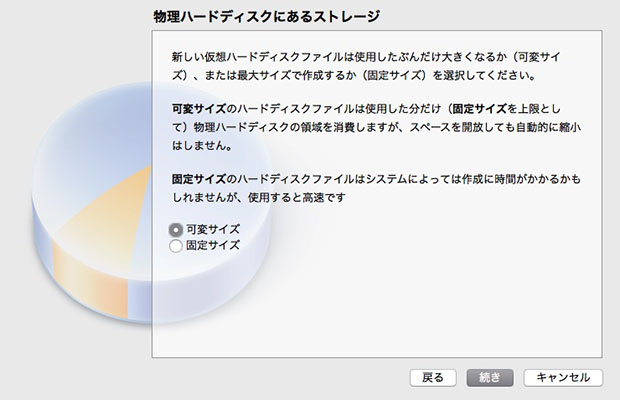
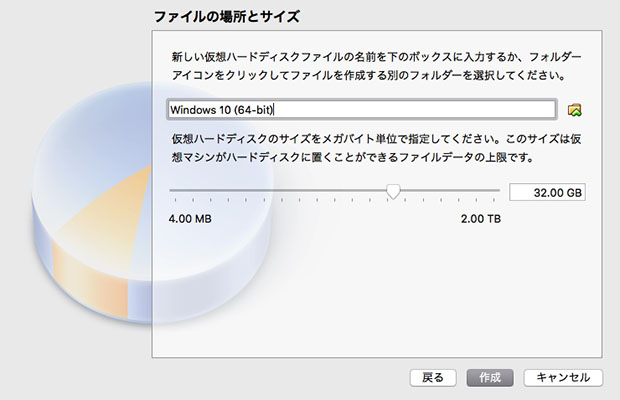
ここまでで設定完了。これから Windows のインストール。
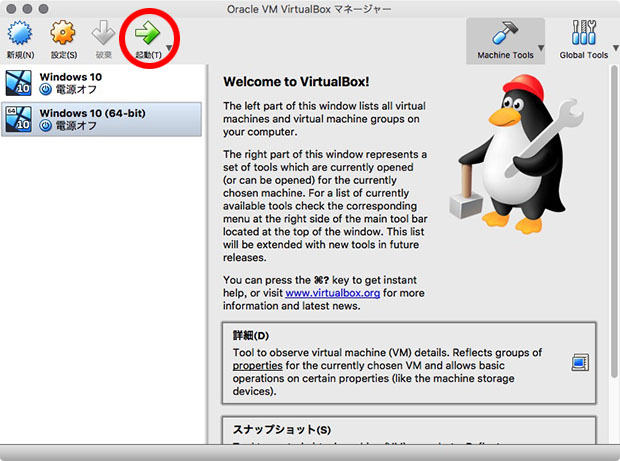
まず「起動」をクリック。
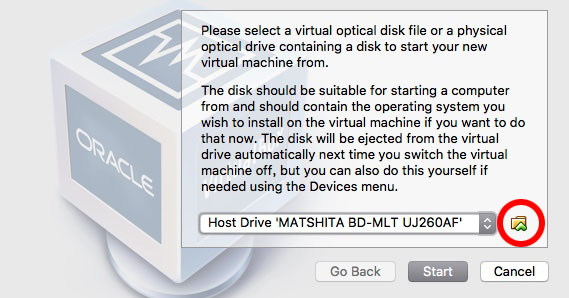
赤丸のところをクリックして、ダウンロードファイルの ISOイメージを選択。
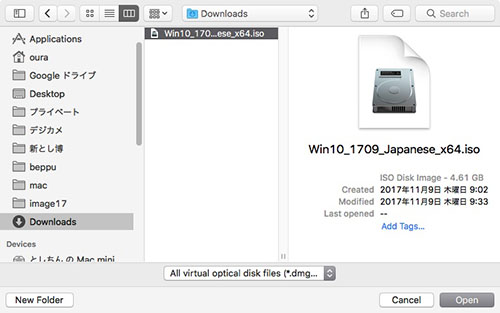
Open をクリック。
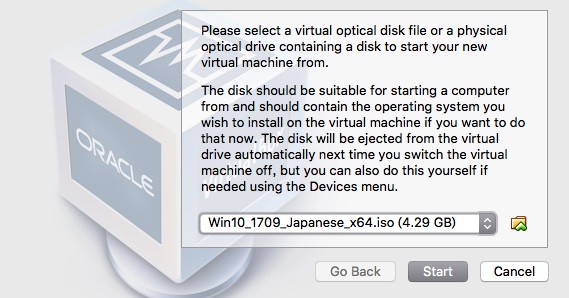
Start をクリック。
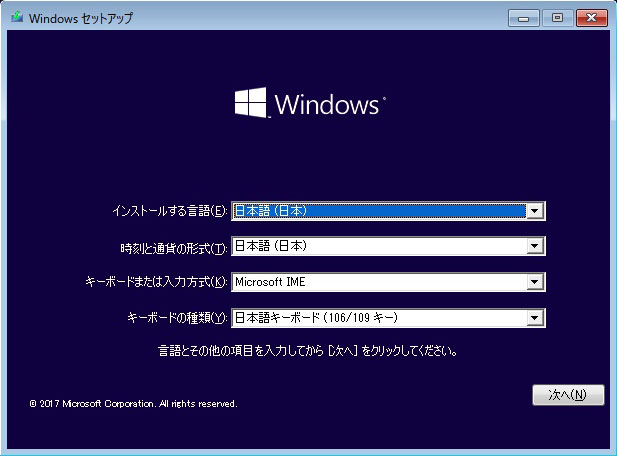
「次へ」をクリック。
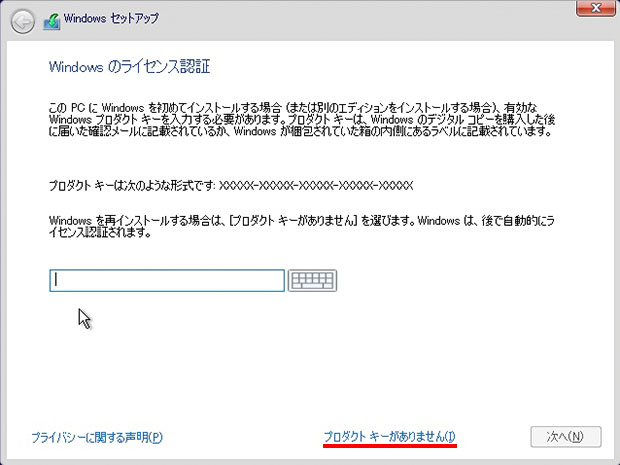
「プロダクトキーがありません」をクリック。
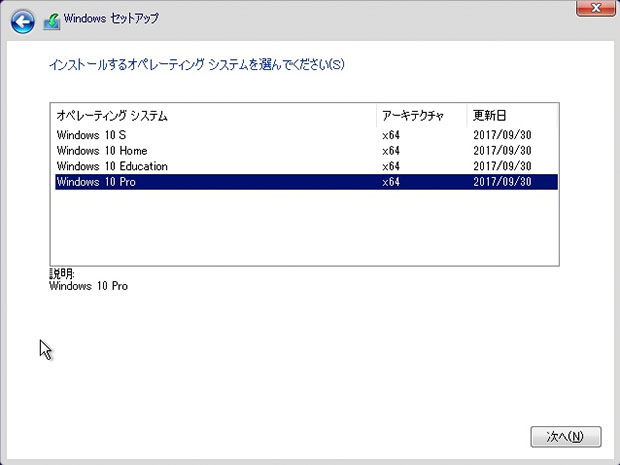
せっかくなので Pro を選んでみたが、本当はおいらの用途なら Home で十分。
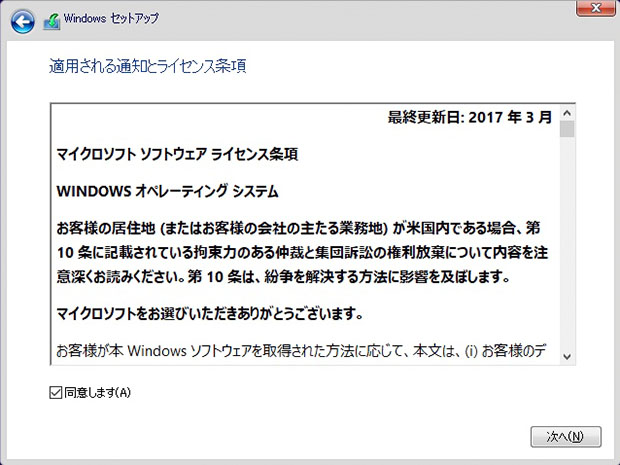
「同意します」にチェックを入れ、「次へ」をクリック。
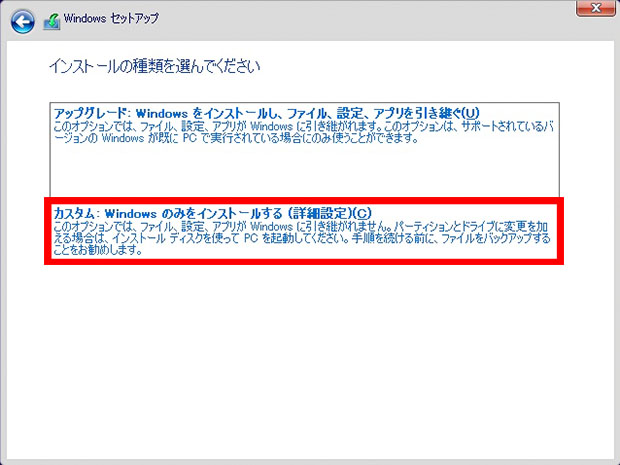
「カスタム」の方をクリック。
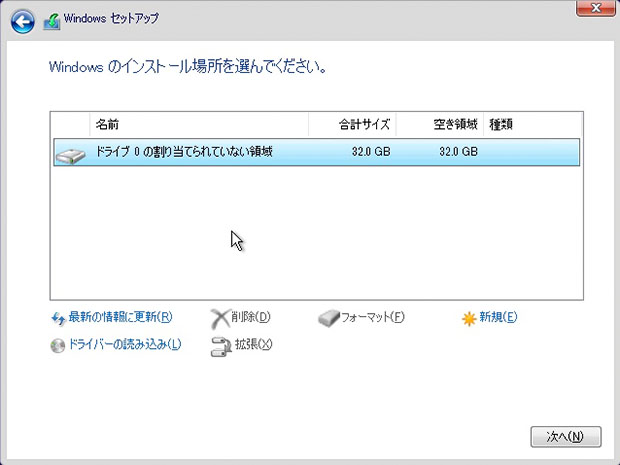
「次へ」をクリック。
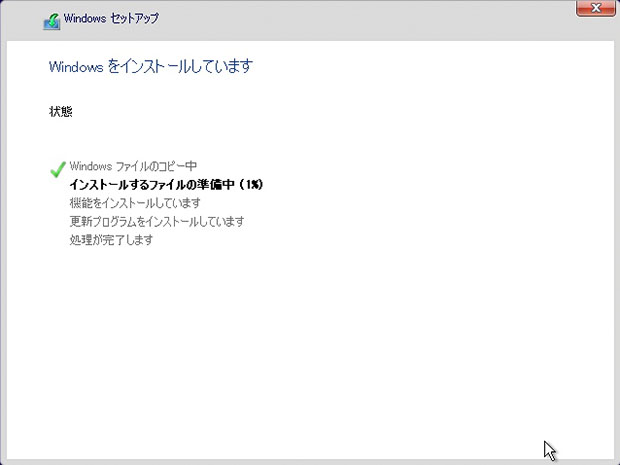
このあと、勝手に再起動を繰り返しながらインストール作業が進み、設定へと突入するが、Pro はアカウント設定などがちょっと面倒くさい。やっぱり Home にすればよかった(^^;)。
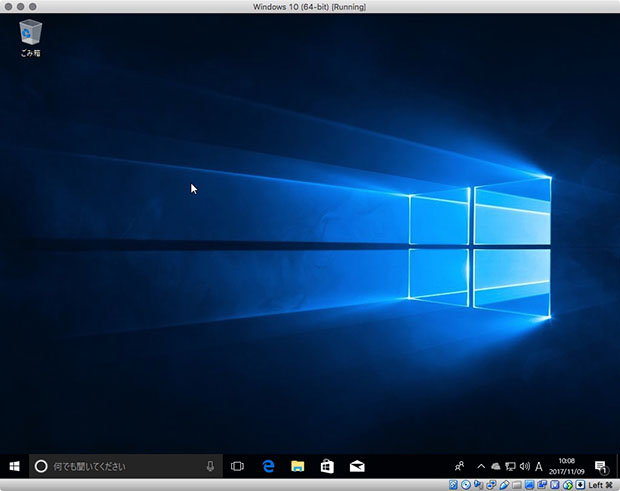
なんとか完了。