Snow Leopard の仮想化
14/05/04(05/05 編集)
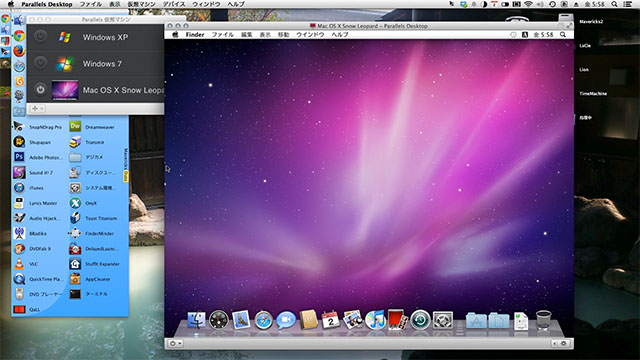
Mavericks上の Parallels 9 に Snow Leopard の仮想マシンを追加!
Mavericks上でロゼッタが動く!
仮想化アプリの Parallels Desktop for Mac は、Windows や Linux の他、Mac OS X もサポートしている。驚くべきことに、メモリさえ十分なら、Lion までしか対応しないはずの Mac上にも、MT Lion や Mavericks の仮想マシンを作れてしまう。
しかし Mac on Mac のもっとも現実的な用途は、Lion 以降の Mac に Snow Leopard の仮想マシンを作るというパターンだろう。インテルMac でも Snow Leopard まではロゼッタというプログラムで G4 や G5時代の PPC アプリを動かすことができたからだ。
要するに、必要なのはロゼッタなのだが、ロゼッタが使える環境である Snow Leopard もひっくるめて仮想化しなければならないわけである。
しかし、Parallels にインストールできる OS X 10.6 は Snow Leopard Server に限られている。
Snow Leopard プリインストール機に付属するリカバリーDVD はもちろん、リテール版の Snow Leopard さえインストールできない。なんとばかばかしい仕様であろうか。
輸入版の Snow Leopard Server がネットで6千円ぐらいで手に入るようで、実際、Mavericks上で PPC アプリを動かしたい人たちの間で売れているようだ(それ以外の用途で売れることはまず考えられないが)。
ところが先日、Snow Leopard のリテール版を仮想化する方法を紹介する海外のサイトを見つけた。
http://forums.macrumors.com/showthread.php?t=1365439
ターミナルを駆使する高度な内容で、しかも英語なので、なかなか一筋縄ではいかなかったが、なんとか Mavericks上の Parallels 9 に Snow Leopard の仮想マシンを追加することができた!
同サイトで紹介されているのは Lion上の Parallels 7 へ Snow Leopard をインストールする方法だったが、おいらは Lion のインストールDVD(自分で作ったもの)も Parallels 7 も持っているし、外付けHDDも余っているので、途中までは同じ環境で作業を行ない、ステップ3以降は仮想マシンのファイルを Mavericks にコピーし、Parallels 9 に追加してから作業を続け、なんとか成功した。
実はその前に、いきなり Mavericks上の Parallels 9 でやってみたらうまくいかなかったのだが、そのときは英語の読解も不十分で、明らかに手順が間違っていた(笑)。
もう一度検証してもいいのだが、ホントは誰か別の人にやってもらいたい(^^;)。

上の写真は職場で撮影したものだが、おいらの Snow Leopard は発売日に届くようにアップルに予約注文したものなので、バージョンは 10.6 である。
これを自宅の Mac mini 2010(Mavericks)のスーパードライブに入れると、 下のようにインストールできないと表示される。
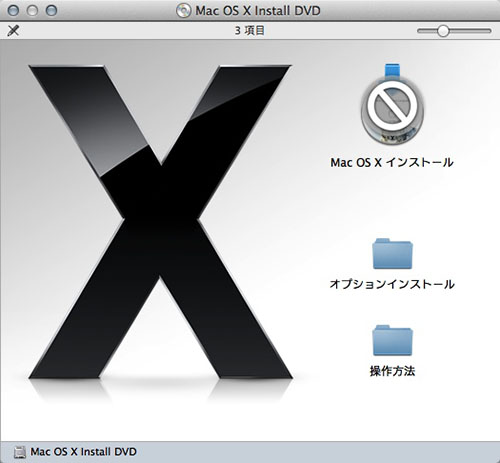
Lion では上のようなマークは出ないが、ダブルクリックするとやはり以下のように表示される。
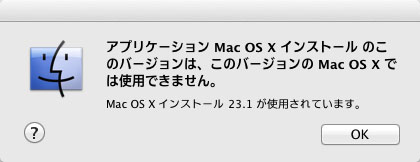
うちの Mac mini 2010 は OS X 10.6.4 プリインストールだったので、それより古い 10.6 は使えないのだ。
しかし、いずれにしても Snow Leopard のリテール版はそのままでは Parallels へのインストールソースとして使えず、ディスクユーティリティを使ってディスクイメージファイルを作る必要がある。
ディスクイメージファイルを作る分には 10.6 でも問題ないようである。
ステップ1
Snow Leopard のディスクイメージファイルを作る
Lion で起動できる外付けHDD から Mac を起動。
Snow Leopard インストールDVD をドライブにセットし、Lion のディスクユーティリティを起動。
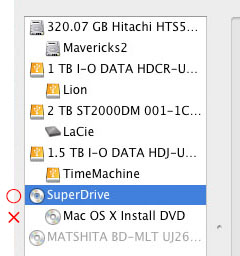
※ディスクユーティリティで選択する元ディスクは、Mac OS X Installation disk ではなく、SuperDrive の方を選択すること。
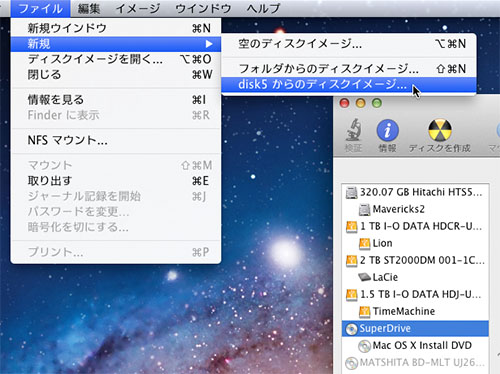
「メニュー>ファイル>新規>(装置を選択)からのディスクイメージ」を選択。
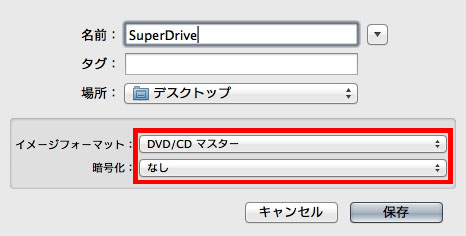
イメージフォーマットは「DVD/CD マスター」、暗号化は「なし」に設定。保存をクリック。
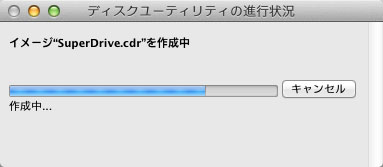
デスクトップ上にディスクイメージファイル(SuperDrive.cdr)が完成したら、ディスクユーティリティを終了、DVDを取り出す。
SuperDrive.cdr をダブルクリックし、ディスクをマウント。
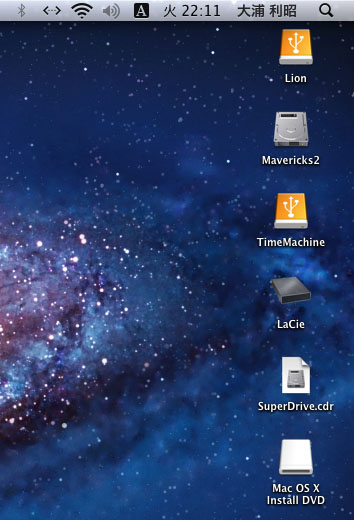
下から2番目のアイコンがディスクイメージファイル、その下がマウントされたディスク。
ここでターミナルを起動し、以下をペースト、リターンキーを押す。
touch '/Volumes/Mac OS X Install DVD/System/Library/CoreServices/ServerVersion.plist'
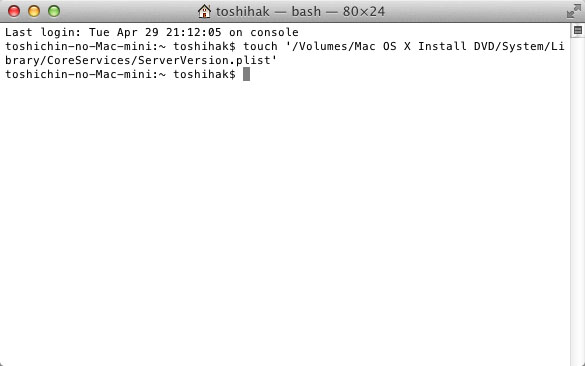
ターミナルのメニューから、ターミナルを終了。
ステップ2
Lion上の Parallels 7 に Snow Leopard をインストール
Parallels 7 を起動し、メニュー>新規>「DVD またはイメージファイルから Windows またはその他の OS のインストール」を選択、「続行」をクリック。
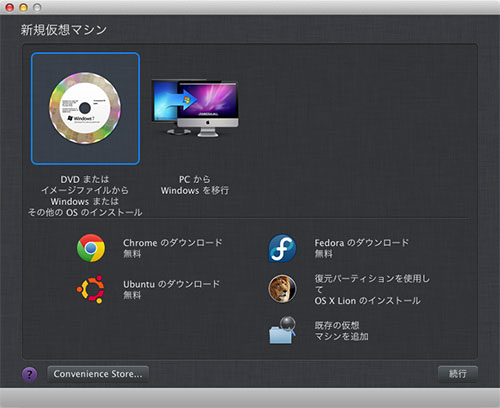
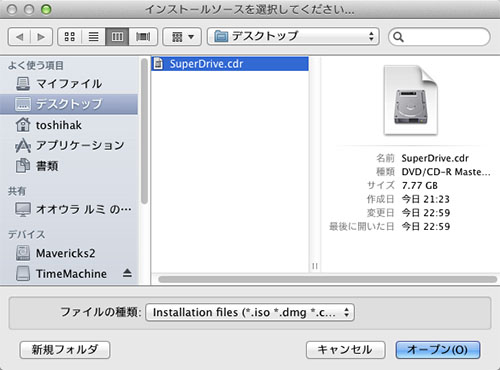
デスクトップ>SuperDrive.cdr を選択、オープン。
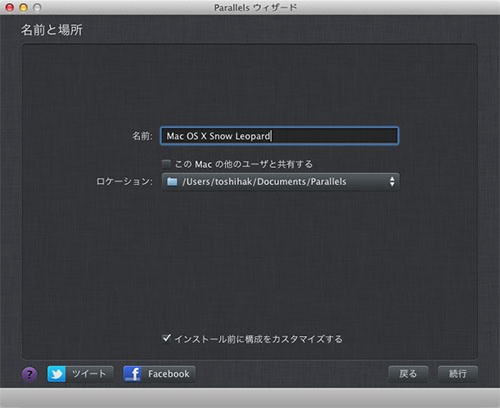
(これは必須というわけではないが)名前を「Mac OS X Snow Leopard」に変更。
「インストール前に構成をカスタマイズする」にチェックを入れ、続行。
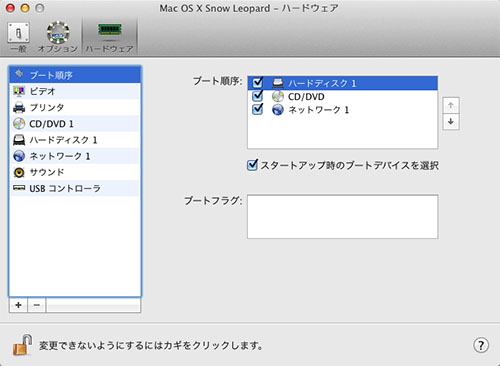
Parallels の仮想マシン設定ウインドウが開いたら、ハードウェアタブ>ブート順序 で、「スタートアップ時のブートデバイスを選択」にチェックを入れ、ウインドウを閉じて続行。
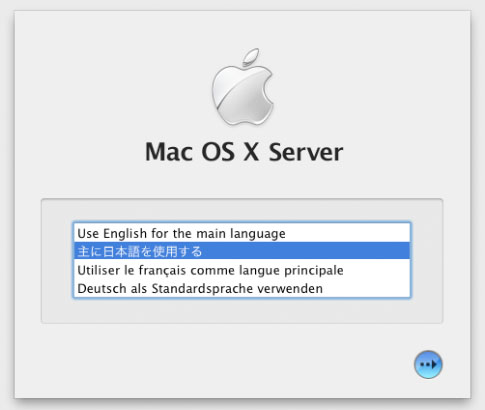
いよいよ Snow Leopard のインストール。
Mac がターミナルの魔法で「Mac OS X Server」になっているところに注目!
「主に日本語を使用する」を選ぶ。
あとは普通のインストール通りなので写真は省略。「同意する」などをクリックしながら先に進もう。
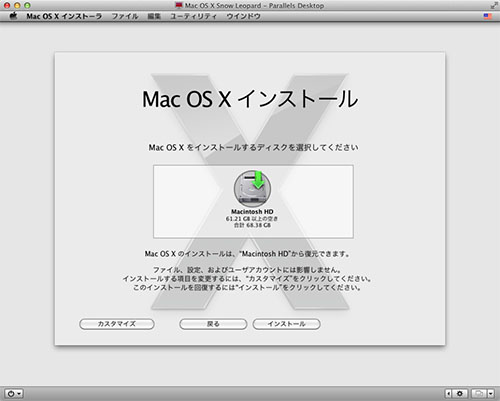
インストール先のHDDを選択。※まだここで「インストール」はクリックしないこと!
「メニュー>ユーティリティ」から、Snow Leopard のターミナルを起動。※Lion のターミナルではないので注意。
以下を慎重にタイプし、リターン。
mkdir -p '/Volumes/Macintosh HD/System/Library/CoreServices/'
続いて以下をタイプし、リターン。
touch '/Volumes/Macintosh HD/System/Library/CoreServices/ServerVersion.plist'
ターミナルを終了。
上の写真の画面に戻り、左下の「カスタマイズ」をクリック。
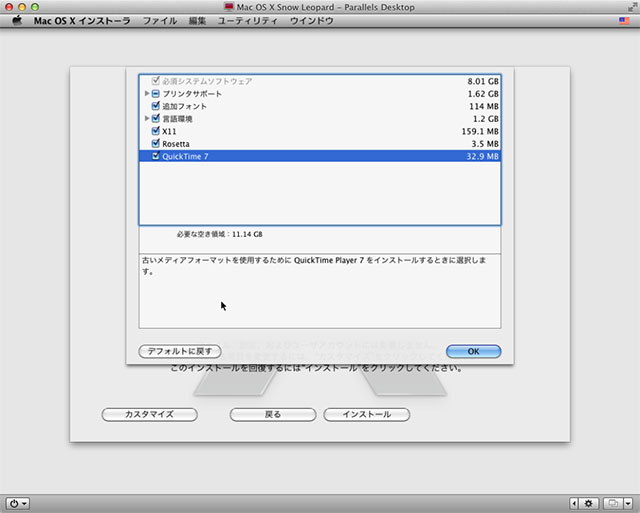
Rosetta(ロゼッタ)と Quicktime 7 を選択し、OK。
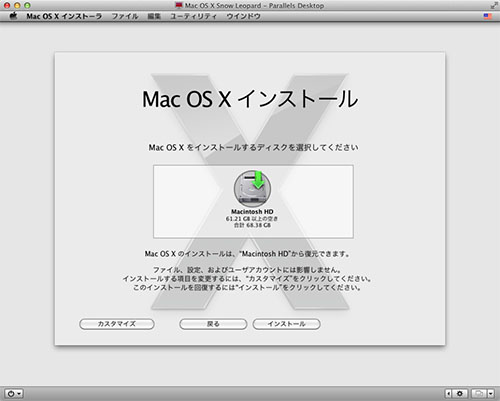
ここでようやくインストールをクリック。
(Snow Leopard 設定時のアカウント名、パスワードは覚えておくように。)
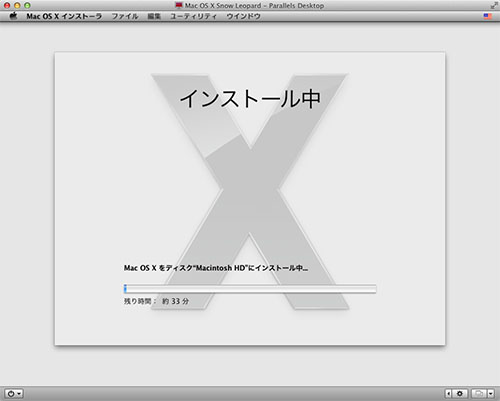
インストールが完了したら、いったん Snow Leopard をシャットダウンしよう。
ステップ3
パラレルズツールのインストールと Snow Leopard のソフトウェア・アップデート
パラレルズツールのインストールに関しては、Parallels 8 以降の方がはるかに簡単になっている。
最終的な目的は Snow Leopard を Mavericks上の Parallels 9 で使うことだし、ここで Lion の ユーザ>書類>Parallels>Mac OS X Snow Leopard.pvm を、Mavericks のユーザ>書類>Parallels に単純コピーする。
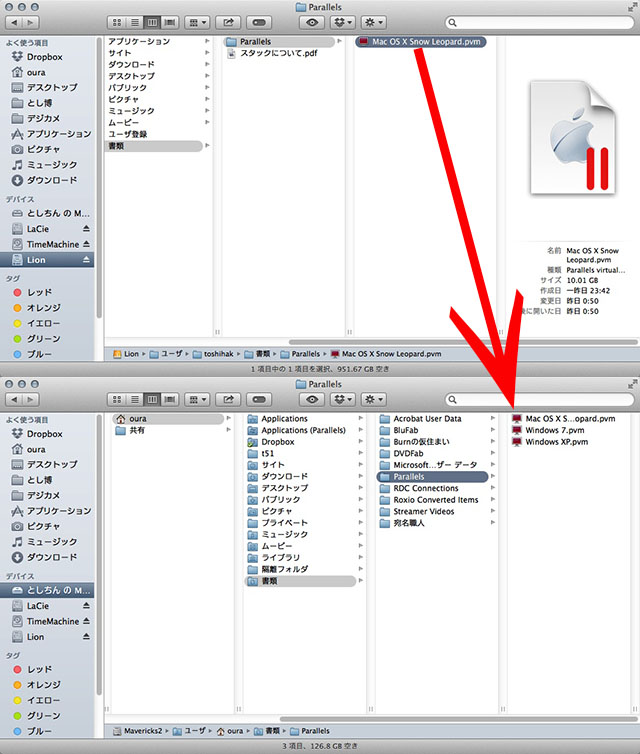
コピーが完了したら起動ディスクを Mavericks に切り替え、Parallels 9 を起動し、メニュー>ファイル>新規 で Parallels ウィザードを開く。
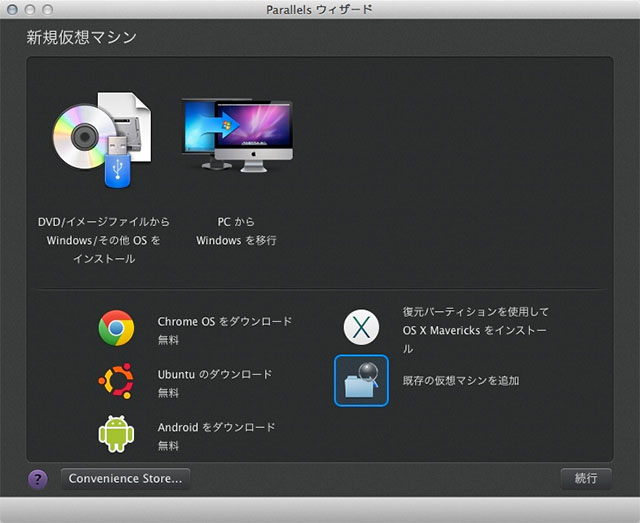
「既存の仮想マシンを追加」をクリック。
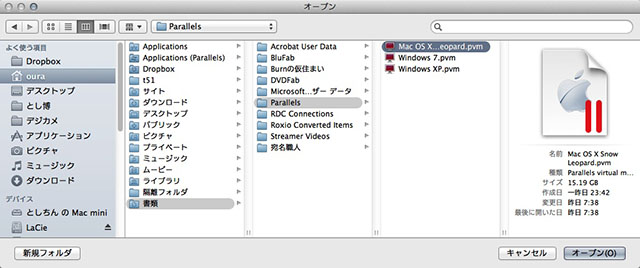
さきほど Lion からコピーした、Mavericks のユーザ>書類>Parallels>Mac OS X Snow Leopard.pvm を選択、オープン。
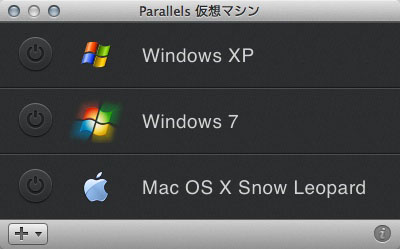
Mavericks上の Parallels 9 に、無事に Snow Leopard が追加された!
Mac OS X Snow Leopard の左側の電源ボタンをクリック。
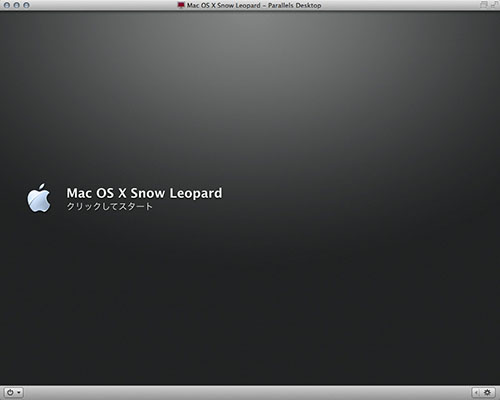
「クリックしてスタート」をクリックして、Snow Leopard を起動。
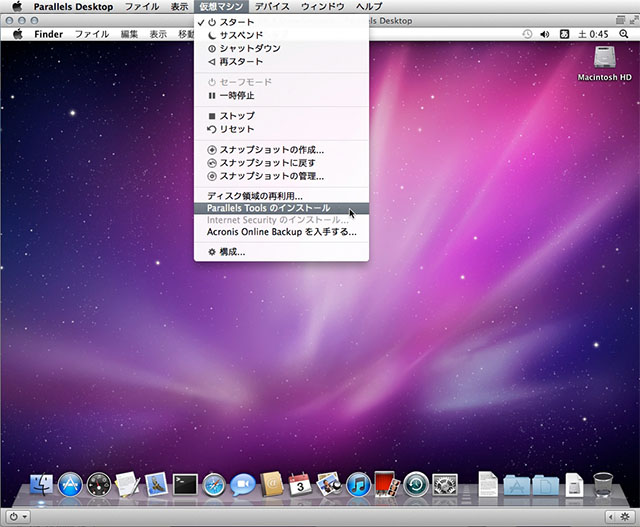
Parallels 9 の「メニュー>仮想マシン>Parallels Tools のインストール」を選択。
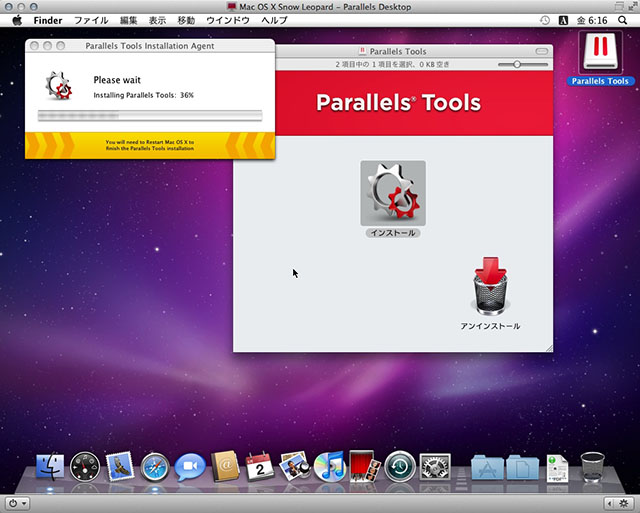
デスクトップに Parallels Tools のディスクが現れる。
これを開き、「インストール」をダブルクリック。
Parallels ツールのインストールが完了したらインストーラーを終了、Snow Leopard を再起動。
OS X 10.6 を 10.6.8 にアップデートしたいところだが、このままソフトウェア・アップデートを実行しても何も更新されない。
ソフトウェア・アップデートを有効にするためには以下の作業が必要である。
Snow Leopard 上で、テキストエディットを起動。
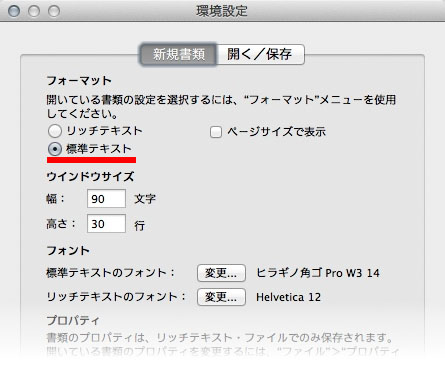
テキストエディットの環境設定で、リッチテキストではなく標準テキスト形式にチェック。
新規書類に、以下の XML コードをコピー(Snow Leopard の Safari でこのページにアクセスするのが簡単だ)。
XML コード:
<?xml version="1.0" encoding="UTF-8"?>
<!DOCTYPE plist PUBLIC "-//Apple Computer//DTD PLIST 1.0//EN"
"http://www.apple.com/DTDs/PropertyList-1.0.dtd">
<plist version="1.0">
<dict>
<key>Label</key>
<string>com.rectalogic.vmware</string>
<key>ProgramArguments</key>
<array>
<string>/bin/bash</string>
<string>-c</string>
<string>/bin/rm -f /System/Library/CoreServices/ServerVersion.plist; trap "/usr/bin/touch /System/Library/CoreServices/ServerVersion.plist; exit" SIGINT SIGTERM SIGHUP; sleep 999999 & wait $!</string>
</array>
<key>KeepAlive</key>
<true/>
<key>RunAtLoad</key>
<true/>
</dict>
</plist>
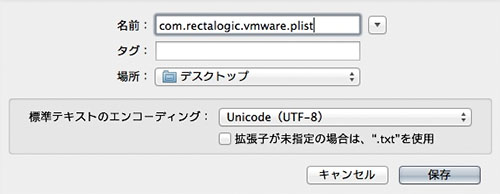
ファイル名を com.rectalogic.vmware.plist とし、エンコーディングは Unicode (UTF-8)、「拡張子が未指定の場合は、".text"を使用」のチェックを外し、デスクトップ上に保存。
テキストエディットを終了。
com.rectalogic.vmware.plist を /Macintosh HD/ライブラリ/LaunchDaemons/ に入れる。
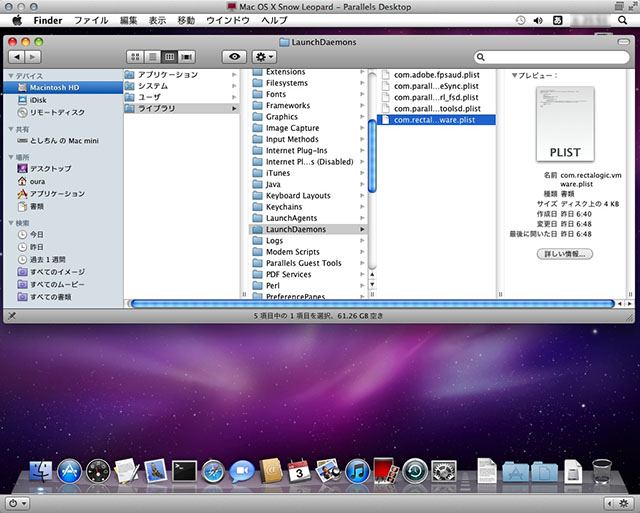
Snow Leopardのターミナルを起動。以下をタイプし、リターン。
sudo chown root:wheel /Library/LaunchDaemons/com.rectalogic.vmware.plist
以下をタイプし、リターン。
sudo launchctl load /Library/LaunchDaemons/com.rectalogic.vmware.plist
以下をタイプし、リターン。
cd '/Volumes/Mac OS X Install DVD/System/Library/CoreServices/'
以下をタイプし、リターン。
ls (小文字のLと小文字のS)
ターミナルを終了。
Snow Leopard の「メニュー>リンゴマーク>ソフトウェア・アップデート」を実行。
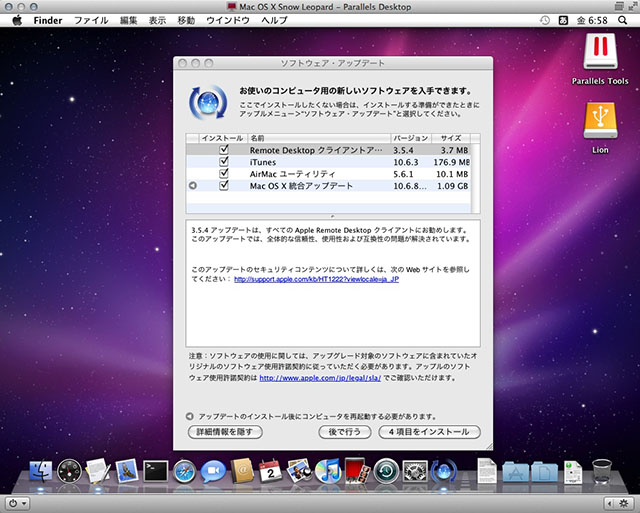
ソフウェア・アップデートの機能が正常になった!
これ以上新たに追加するものがなくなるまで、ソフトウェア・アップデートと再起動を繰り返す。
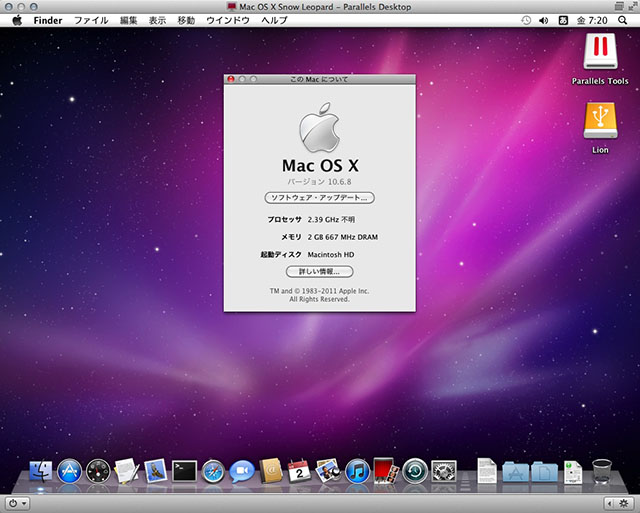
お疲れさまでした!
PPC アプリの GoLiveCS2 や DropBox もインストールして、Mavericks内のサブマシンとして楽しんでます。