OS X LionのTips(2)
クリーンインストール用DVDを作る
クリーンインストール用USBメモリを作る
Lion 復元ディスクアシスタント
11/12/05
従来、システムを再インストールしたり、Macの起動ディスクを修復するときには、マシンに付属のインストールDVDから起動しなければならなかった。
10.6では起動ディスクにもシステムを上書きできるようになったが、それでも光学ドライブにはインストール用データが入っているインストールDVDを入れておかなければどうにもならなかった。
ところが、Lionはダウンロード販売なので、インストールDVDが存在しない。
Lionプリインストール機にも付属していないらしい。
LionプリインストールのMac mini(2011)には光学ドライブさえ付いていないので、たしかにDVDがあっても仕方がないのだが・・・。
実は、Lionをインストールすると、秘かにHDの別パーティション(見えないけど)に復旧ディスクが作られる( Lionプリインストール機の場合は、最初からできている)。
コマンドと「R」を押しながらマシンを起動(またはオプションキーを押しながら起動し、Recovery HDを選択)。復旧ディスクから「Mac OS X ユーティリティ」が起動する。
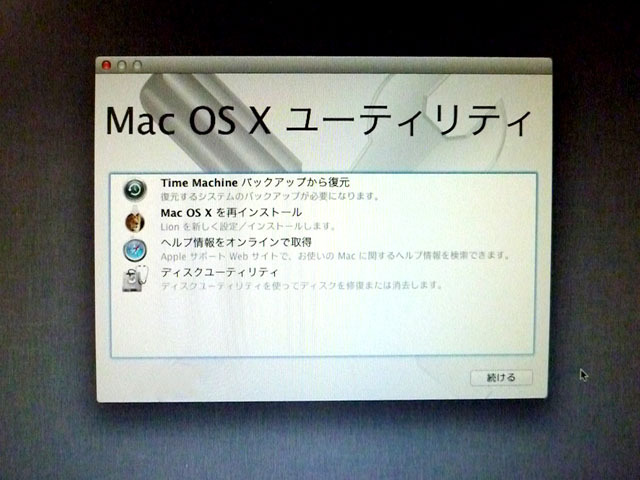
これによって、Time Machineバックアップからの復元、Lion の再インストール(ウェブ経由)、ディスクユーティリティによる起動ディスクの修復などが可能なのだ。
詳細:
http://support.apple.com/kb/HT4718?viewlocale=ja_JP
しかし、復旧ディスクが起動ディスクと同一のHD上にあることに違いはないので、起動ディスクが物理的に壊れてしまったら復旧ディスクも役に立たないだろう。
また、ウェブ経由でのLion の再インストールには、ダウンロードだけで1時間ぐらいを要する。
致命的なトラブルにも対処できるように、またシステムの再インストールをスピーディーに行なうためにも、クリーンインストール用メディアを作っておくにこしたことはない。
これからOS X 10.6.8 → Lionにアップグレードする人は、その作業過程でクリーンインストール用DVDを作っておくことをおすすめする。
(すでにLionに上げてしまった人は、お手数だが、もう一度AppStoreからダウンロードしていただきたい。一度購入してあれば何度でもダウンロードできる。)
こちらのページと重複するが、手順をご紹介したい。
AppStoreで購入ボタンをクリック(ダウンロード価格2,600円)。
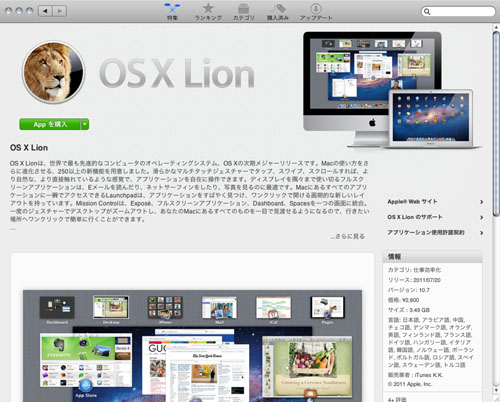
買ったLionが下のドックに吸い込まれ、ダウンロードが始まる。
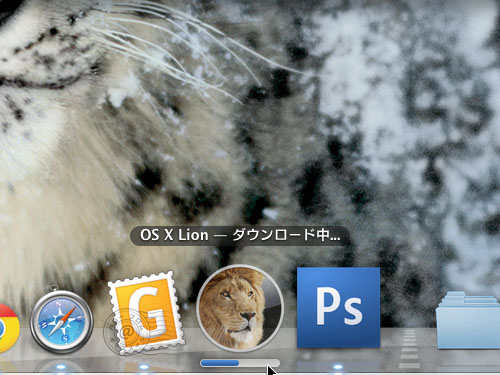
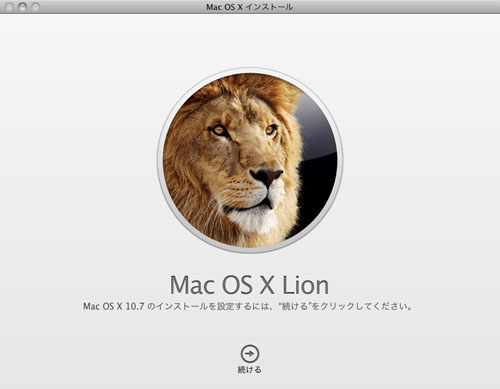
インストーラが起動。
しかし、ここで「続ける」をクリックしてインストールを開始してしまうと、終了時にはダウンロードしたインストール用データが消滅してしまう仕組みになっている。だから、先にインストール用データをDVD化しておく必要があるのだ。
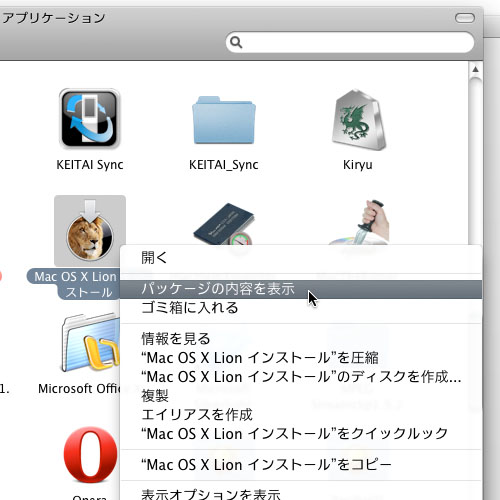
アプリケーションフォルダにダウンロードされたインストーラを右クリックし、「パッケージの内容を表示」を選択。
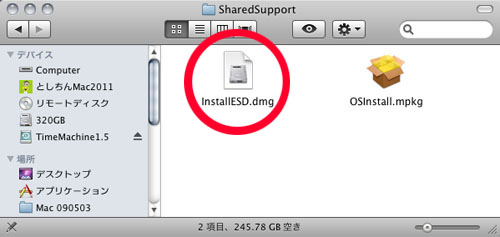
「SharedSupport」フォルダの中にある「InstallESD.dmg」、これがインストールデータのディスクイメージだ。
さすがに3.74GBとデカイが、これをデスクトップにコピーしておく。
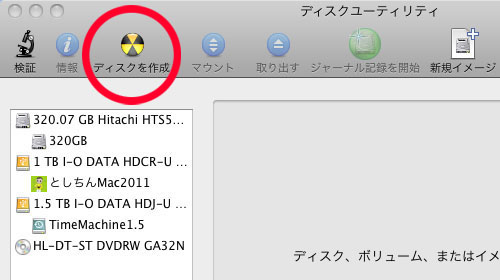
ディスクユーティリティを起動し、「ディスクを作成」ボタンをクリック。
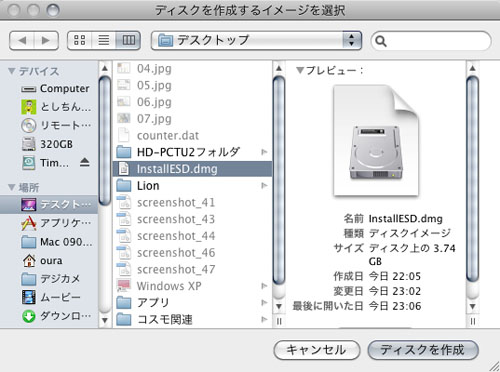
デスクトップから「InstallESD.dmg」を選択し、「ディスクを作成」ボタンをクリック。
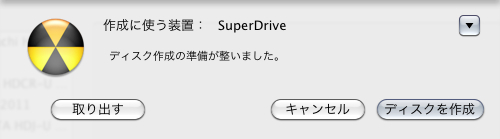
スーパードライブに空のDVD-Rをセットして、準備が整ったら、もう1回「ディスクを作成」ボタンをクリック。
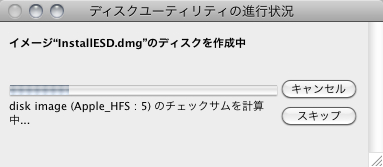
DVDの作成が始まった!
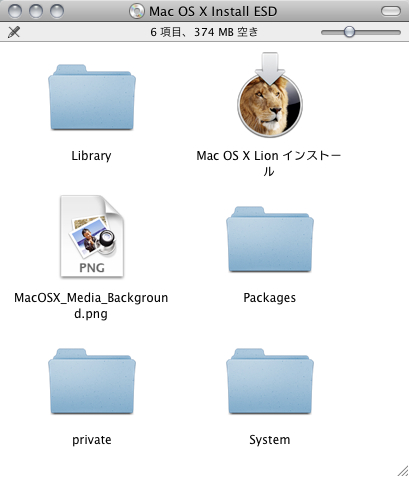
完成したDVDをFinder上で開いたとこ。
このDVDから起動しなおすよりも、このまま「Mac OS X Lion インストール」をクリックしてインストール作業を始めた方がスムーズにいくようだ。
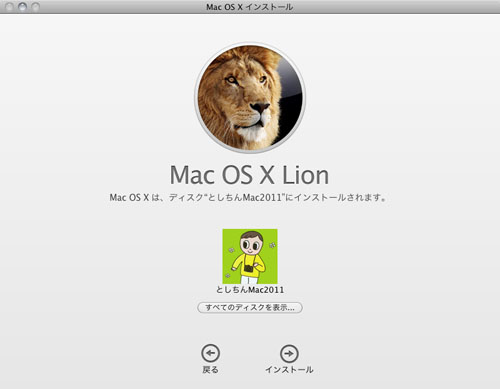
インストール先として起動ディスクが表示された。
ここで「インストール」にすると現在のOS X 10.6.8に上書きインストールされるが、空きボリュームへのクリーンインストールも可能である。
「すべてのディスクを表示」をクリック。
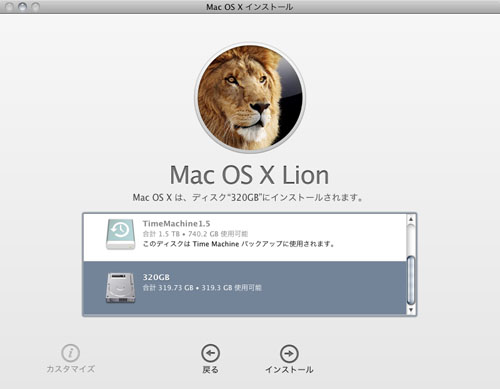
おいらは1TBの外付けHDをMac miniの起動ディスクにしているので、初期化してある内蔵HD(320GB)にインストールしてみた。
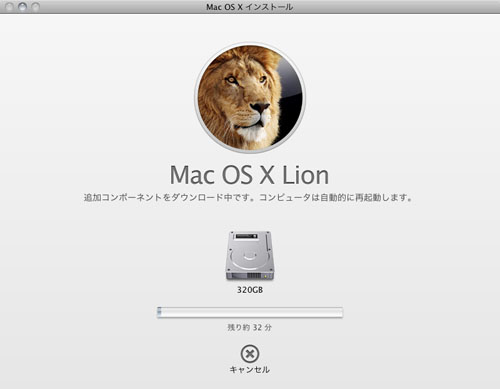
途中から画面が変わる。
インストール完了!
最初のユーザ設定の手間を省くため、移行アシスタントでOS X 10.6.8の設定とネットワーク設定、ユーザフォルダ(ただしmusic、movie、photoなどのかさばるフォルダは除く)を移行。
仕上げの画面。
なんと、さっそくMagic Trackpadを使って、マルチタッチジェスチャでテキスト画面を下までスクロールしないと「Mac OS X Lion を始める」ボタンが現れない!
もしMagic Trackpadを買って接続してなかったらどんな画面だったのか、再インストールしてみないとわからない(笑)。
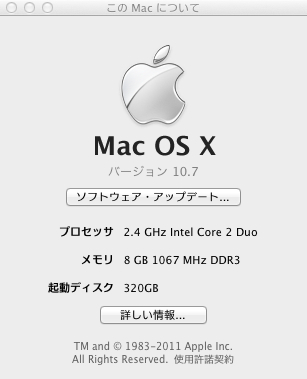
整いました!
なお、App Storeからダウンロードした「Mac OS X Lion インストール」がアプリケーションフォルダに保存されているという条件で、OS X Lion の起動可能ディスク(USBメモリ/SDカード/DVD/HDD)を簡単に作成できるフリーウェアがあるようだ。
手作業でやってもたいした手間ではないが、全く頭を使わなくてもできる点は便利かも?
Lionプリインストール機の場合、光学ドライブがない場合を考慮し、8GBのUSBメモリを使い、クリーンインストール用USBメモリを作る方法を、他のサイトを参考にしながら書き記しておく。
Macの電源を切り、消去してもよい外付けHDを接続。
Option ボタンを押しながら起動し、Recovery HD(復旧ディスク)を選択。
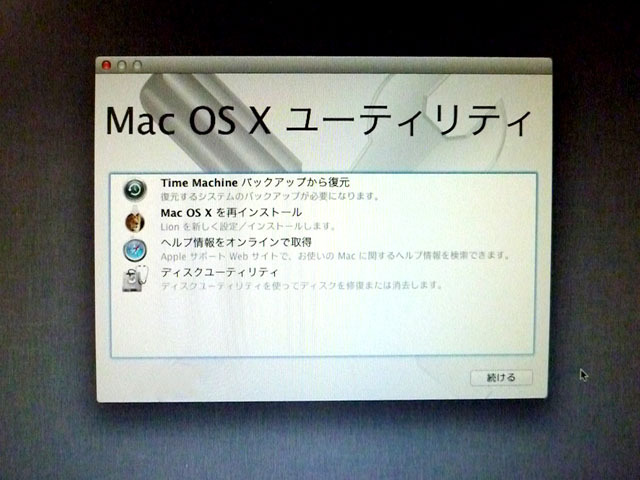
「ディスクユーティリティ」で、外付けHDをMac OS 拡張 (ジャーナリング)でフォーマット。
ディスクユーティリティを終了。
「Mac OS X を再インストール」を選択し、インストール先に外付けHDを選択。
ネット経由でインストール用ディスクイメージをダウンロードしてくれるので、一回目の再起動寸前まで放置。
再起動のタイミングで電源を落として外付けHDDを外し、インストールを強制中断する。
Macを再起動。このとき、PRAMクリアした方がよい。
先ほど取り外したHDDを接続、マウントする。
USBメモリを接続し、ディスクユーティリティでフォーマット(Mac OS 拡張 (ジャーナリング))。
名前は空白のままでよい。
ディスクユーティリティで「復元」タブを選択。
ソースに外付けHD>Mac OS Install Data>InstallESD.dmgをドロップ。
復元先にUSBメモリをドロップ。
復元を押して放置すると、クリーンインストールUSBメモリが完成する。
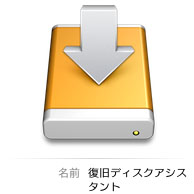
Lionをインストールすると勝手にできる復旧ディスクを、外付けHDや1GB以上のUSBメモリなど、好きなところに作れるソフトが「復旧ディスクアシスタント」だ。
http://support.apple.com/kb/DL1433?viewlocale=ja_JP
なお、復元アシスタントを使って外部に復旧ディスクを作成するには、Macに復旧ディスクが内蔵されている必要がある。
さっそく試してみた。
なお、おいらはこのときには内蔵HDを10.6に、外付けHDを10.7起動ディスクにしている。
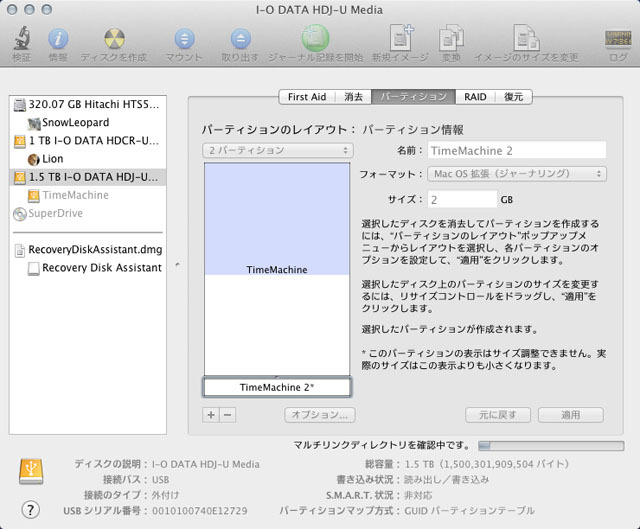
TimeMachine用の1.5TBの外付けHDに2GBのパーティションを追加し、RecoveryDiskと命名。

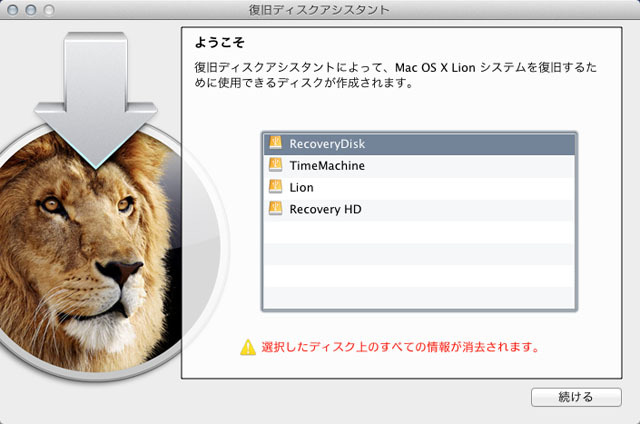
復旧ディスクアシスタントを起動し、復旧ディスク作成用にRecoveryDiskを選択。
リストの一番下の「Recovery HD」は、すでにLionの起動ディスク上にあるやつだろう。
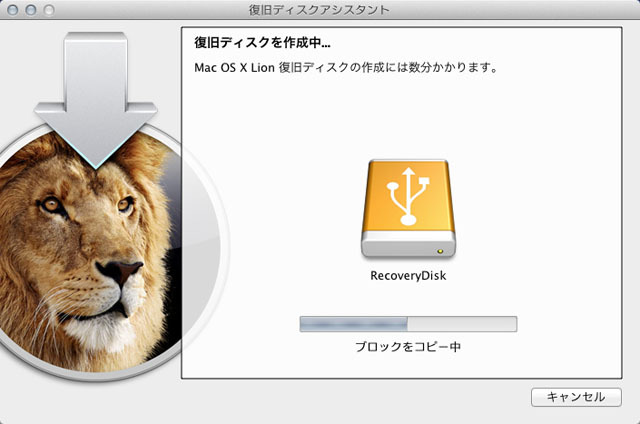
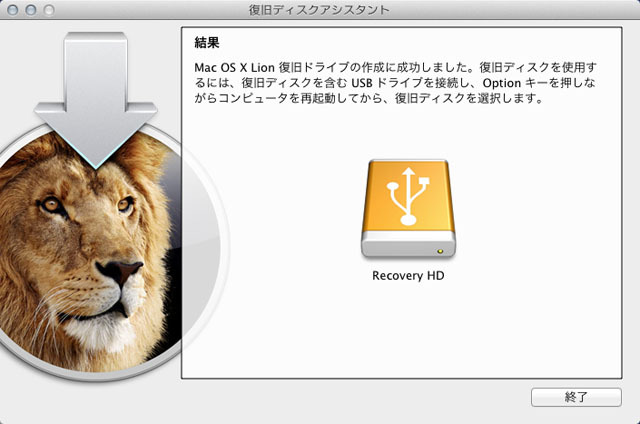
せっかくRecoveryDiskと命名したパーティションは、結局「Recovery HD」という名前に。
そして、Lionの起動ディスク上にあるやつと同様、デスクトップから見えなくなってしまった。
そしてオプションキーを押しながら再起動すると、なんとRecovery HDが3つ(笑)。
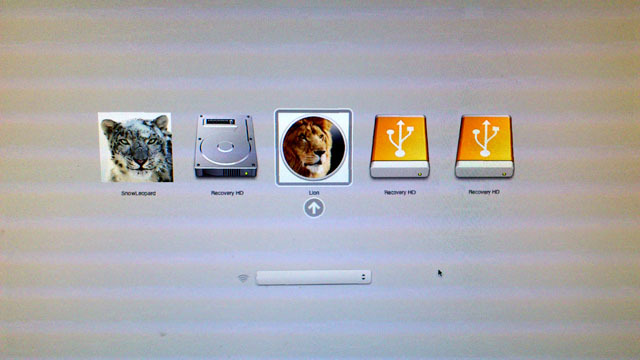
左から2番目の、HDの形のアイコンは、内蔵HDにLionをインストールしたときに作られたものがそのまま残っているのだろう。
右に2つもあるのは、外付けの起動ディスクにもともと作られていたものと、今回TimeMachineの外付けに新たに作ったものだ。
まあ、実験的にやってみただけで、こんなにたくさんはいらないということで(笑)。
しかしUSBメモリが余っている人は作っておいてもいいだろう。
【2013/11/2追記】
復旧ディスクアシスタントは、OS X 10.8 MT Lion、10.9 Mavericksでも有効です。