初スマホ! XPERIA acro IS11S
初スマホ! XPERIA acro IS11S
Mac OS X LionでNECの無線ルータを使う
11/08/08
8月8日(月)
今年の1月に買ったばかりのサイバーショットケータイはオサイフケータイの反応が悪く、一度は修理に出したものの、戻って来て3〜4日後に再び症状がぶり返してしまった。
ケータイの電源を切って再起動したり、フタをあけてバッテリーやICカードを外しては入れ直すなどの作業によってだましだまし使っているが、改札のたびに通れるかどうか心配しなければならないのはたいへんなストレスである。
まるっきり反応しなければ再度修理に出すしかないが、反応したりしなかったりするというのがやっかいだ。これでは、修理した人もちゃんと直ったのかどうか判断がつきにくいだろう。
7月23日にモバイルSuicaがauのandroidに対応したこともあり、お店で気に入ったのがあればスマホに買い換えてもいいやという気持ちで出掛けてみた。
最初は新宿のヨドバシで価格をチェックしたが、けっこういいお値段なのでビビってしまい、その場を立ち去った(-_-;)。
また、この日はオサイフケータイが絶好調で、これならもう少しガマンしてみようかなという気にもなっていた。
しかし、秋葉原へ行って改札を出ようとしたとき、また突然に反応しなくなった。
再起動してなんとか出札できたが、これはやっぱりアカン! 高くてもスマホにしよう!
秋葉原駅
秋葉原には新宿の本店よりも立派なヨドバシカメラがある。
ここは売り場も広くて、ケータイを心ゆくまでさわることができる。
ヨドバシカメラ秋葉原店
もうソニーエリクソン製だけは懲り懲りだと思っていたが、スマホに限り、どう見比べてもXPERIAがダントツである。iPhoneよりもいいのではないか?
iidaの INFOBARもよさそうだと思っていたのだが、XPERIAの4.2インチと比べると、3.7インチの画面は明らかに見劣りがする。
文字入力の時も画面を直接タップするわけだから、少しでも大きな画面じゃないととなりのキーを叩いてしまうだろう。
白、黒、ルビーの3色があるが、黒はおいらのiPod classicと同じで退屈だし、ルビーはいかにもXPERIAがほしくてたまりませんでした感が漂うので、白に決定。
ちょっと iPhoneを意識してしまったかな?(笑)
ヨドバシゴールドポイントカードで支払い、発生したポイントも使って無線ルータ(後述)やXPERIA用のシリコンケースを買って、近くの喫茶店へ。
ドロリッチ的なものを飲みながら、XPERIAのお勉強。
なにしろ初スマホで、まるっきり勝手がわからない。
わかったのは、これはもはや電話じゃなくてパソコンだということだ。
モバイルSuica、無事に引き継ぎ完了!
普通のケータイからスマホへの機種変更はアドレスなどのデータ移行が面倒で、ショップでも有料だと言われたから断ってしまった。
しかし、サイバーショットケータイのアドレス帳をMicroSDカードに全件コピーし、Macに接続して、PRIVATEフォルダをMacにコピー。
これをスマホのMicroSDカードにフォルダごとコピーして、スマホの「電話>連絡先>連絡先をインポート」で読み込むことができた(^_^)。
な〜んだ、できるじゃん!

うちにはデスクトップのMacしかないので有線LANですませていたが、LDK〜廊下〜おいらの部屋へと這っていた目障りな15mのLANケーブルを15年ぶりに取り除くため、無線ルータを導入。
会社のNECの無線ルータがMacでも使えたことに気を良くし、けっこう上位機種のAtermWR8370Nを買ってきた。ヨドバシ価格7,490円なり。
http://121ware.com/product/atermstation/product/warpstar/wr8370n-hp/
アップル純正のネットワーク機器(タイムカプセルとか)も売ってはいるが、おいらはわりとアプリでも周辺機器でも、他社製の方が好きだったりする。
スマホはオサイフケータイ機能さえあれば iPhoneにしたかったところだが(笑)。
今までのルータ同様、ルミチンのパソコンラックに設置し、ルミチンの大福Macには有線で接続する。
USB端子があり、USBメモリや外付けHDをつないで共有することも可能だ。
iTunes Musicフォルダをそこに作ってもおもしろいかも。
まずは大福Macからルータ(親機)の設定。
Mac、モデム、ルータ、全ての電源を切るところから始め、「つなぎかたガイド」の手順通りにやれば問題ない。
PPPoEルータモードの設定には、ブラウザで「http://web.setup/」と入力してクイック設定Webのページを開き、らくらくWebウィザードを起動。
ユーザ名に「admin」、任意の管理者パスワード、プロバイダ名、プロバイダのユーザ名とパスワードなどを入力する。
うちはSo-net光なので、ユーザ名はおいらのSo-netのメールアドレス。
パスワードはいつもSo-netブログにログインするときにも使っているパスワードだ。
まずは大福Mac、無事に開通。
さて、いよいよおいらの部屋のMac miniの無線化に着手する。
まだ有線LANはつなげたまま、Wi-Fi を「入」に。
次に、ルータ付属のCD-ROMから「らくらく無線スタートEX」をインストール。
珍しくMac版のソフトが入っているのはありがたいなーと思っていたが、アイコンをクリックしても何事も起こらない。
なんと、OS X 10.7(Lion)には対応していないのだ(-_-;)。
こうなると「つなぎかたガイド」ではなく、分厚い方のマニュアルをたよりに自力で設定するしかない。
ネットワークに関してはほとんど知識がなく、かなり苦労したのだが、結果のみを記す。
ツールバーのWi-Fi をクリックすると、下のようにたくさんのネットワークが検出される。
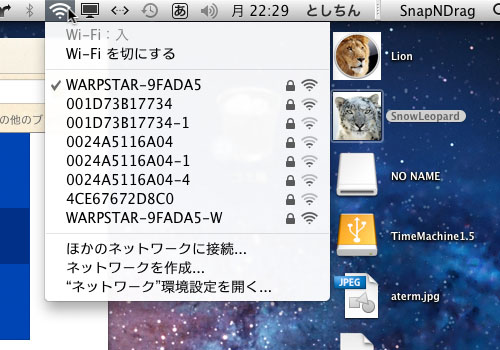
この写真は開通後のもので、すでに接続中のネットワークにチェックが入っているが、作業時には「WARPSTARー」で始まるネットワークがいっぱいあって、そのあとの数字も型番を意味しているわけではないようで、どれがうちのだかわからなかった。
昼間、ご近所でNECの無線ルータが何台も動いていたのだろうか。
しかしルータが昼間だけ働くというのもおかしな話なので、1台設定したら、もう他のWARPSTARは検出しないのかな?
どれでもクリックすると下のようなダイアログが開き、パスワードを入れないとネットには接続できない。
一度パスワードを入れて保存してしまえば、次からはそのネットワークに自動的につながるようだ。
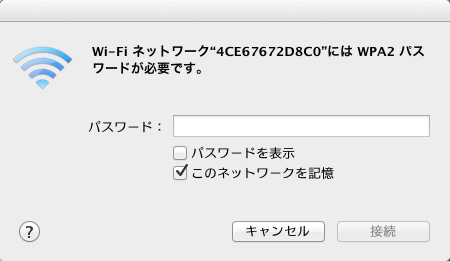
WPA2パスワードというのは、大福Macで設定した管理パスワードのことではなかった。
Mac miniからブラウザで「http://web.setup/」と入力してクイック設定Webのページを開き、無線LAN設定を開く。
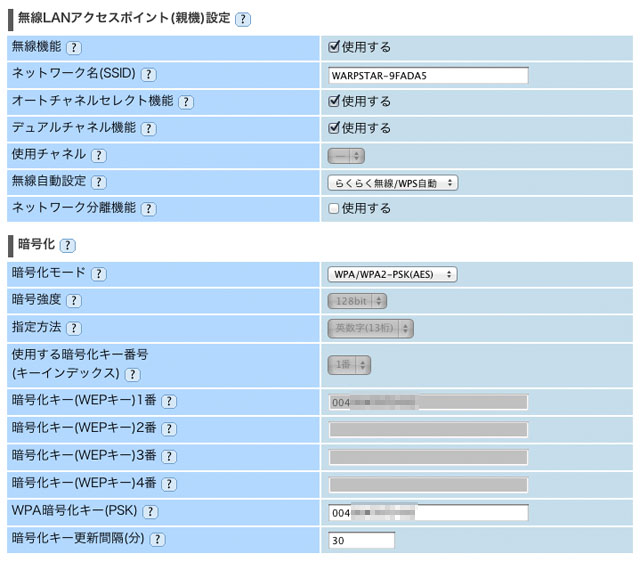
ここで「ネットワーク名」が明らかになった。
そして、WPA2パスワードとは「WPA暗号化キー(PSK)」のことだったようである。
再びツールバーのWi-Fi をクリックしてネットワークを選択し、WPA暗号化キーを入力すると、やっとネットにつながった!
LANケーブルを外しても、ちゃんとネットにつながっている! 不思議〜。
ルミチンも「そんなことがあるわけがない」とまだ納得していないようである。
高いやつを買っただけあって、有線とかわらずサクサク動く!
(高いといっても、昔はISDNルータでも3万円以上したが・・・。)