Leopard登場
G3MT、ついに引退
会社のMacを改造!
Leopardをインストール!
タイムマシンにビックリ
07/11/05
OS9専用機に戻ってしまったベージュG3(改G4)を、おいらはページミルを使うためだけにPC切替器につないでいた。
しかし、いくらページミルは操作が簡単だと言っても、新旧2台のMacでファイルをやりとりするのは面倒なことこの上なく、おまけに新しいキーボードがOS9に対応してないので、「@」などの記号が打ちにくい。これなら「アドビGoLiveCS2」(OSX)を使った方がマシだと思えるようになった。

ちなみに、アドビは買収したマクロメディア社の製品をラインナップに入れて「Dreamweaver CS3」として売り出しており、GoLiveももはや過去のソフトだったりする(-_-;)。
そう言えば、ページミルを開発したのも別の会社だったし、アドビはHP作成ソフトだけはセンスがない。GoLiveCS2のマニュアルのわかりにくさときたら、「それでもMac用のソフトか!」と怒りたくなるほど。
しかし、ややこしいサイト管理やCSSレイアウトなどの機能を使わず、普通にページミルの替わりとして使うだけなら、そんなに難しくないことが徐々にわかってきた。
ただ、ネットでは「やたらに落ちるソフト」として評判が悪く、使ってみるとたしかにちょっとしたはずみで終了してしまうことがある。こまめに保存することが重要だ。
でもOSXで落ちるソフトって珍しいので、なんだか懐かしい気もしないではない(笑)。
大枚はたいてDreamweaverCS3を買うつもりはないので、しばらくGoLiveCS2を使うことにする。
なお、「とし博」のディレクトリはアップルのiDiskとASAHIネットにまたがっており、ASAHIネットにアップロードするときはOS9版の「Fetch」を使っていたのだが、これはOSX版を用意するまでもなく、GoLiveCS2にホスト名、ディレクトリの場所、ユーザ名、パスワードを設定すればGoLiveCS2で簡単にできた。
そんなわけで、ついにMT266は使い道がなくなり、もはやただのデカイ箱である。
しかも2台(笑)。

まだ会社では、PowerMacG3DT233(MT266と同じ初代G3)が現役である。本体の上にディスプレイを置くスタイルのヨコ型マシンとしては最後のMacで、いまだに人気の衰えないマシンだ。
しかし実際はかなり高さと奥行きがあり、この上にディスプレイを置くと見にくいし場所もとるので、マシンを右向きに置き、上にA3プリンタを置いている。
4〜5年前にこれを中古で買ったのは、タワー型のMacでは完全に置き場所がなかったからである。
Macの現行ラインナップを見ても、Mac ProとMac miniの中間、つまり多くのWindowsマシンのような「コンパクトなタテ型」というのが存在しない。
もちろん、Mac miniで性能的には十分だからと言われればそれまでだし、iMacのような一体型にこそアップルのポリシーがあるのだろうが・・・。
会社のG3DTは、HDを80GBに換装し、プリンタを使うためにUSBカードを増設し、メモリを512MBにして、OS9.2.2で使っていた。
仕事で使うソフトは主にエクセル2001とPhotoshop5.5なので、スペック的には全く問題ない。
ただ、ミクシイのサイトの仕様が変わり(笑)、IE5.1ではまともに表示できなくなってしまった。
ネスケ7でも完ぺきとは言い難く、唯一まともなのは「和ジラ」であるが、動きが重くなることだけは避けられなかった。(なお、どうしてもOS9でミクシイをやりたい人は「和ジラ」で検索して、バージョン1.3あたりを試していただきたい。)
そこで、自宅のG3MTに増設したカード類や必要なソフトを全て会社に持ち込み、G3DTにも改造手術を施すことにした。
MTとDTなら中身はほとんど同じだから、簡単にできるはず(だと思う)。
もちろん、OSX用のエクセルもPhotoshopもあるので、OSXで仕事もできる。
クラリスワークス書類も、クラシック環境なら使える。
まず、ベージュG3にOSXをインストールするにはHDの先頭8GBでパーティションを切る必要があり、そのためにHDを初期化しなければならないので、外付けHDケースに80GBのHDを入れ、内蔵HDのデータをまるごとバックアップ。
実際に使っていたのは30数GBなのだが、OS9ではUSB1.1しか使えないのでおそろしく時間がかかる。バックアップ作業中に退社時間になってしまい、そのまま放置して帰るハメに・・・。
翌日、家に持って帰ってきたコピーを250GBの外付けにコピーし、80GBを初期化。パーティションを切って、先頭8GBは空けておき、うしろに30数GB分のOS9用データを戻す。もう、コピーのコピーのコピーである(笑)。
ついでに、会社のMacが無事にOSXになったときにそなえ、Mac miniのアプリケーションフォルダとユーザフォルダもコピーしておく。
さらに翌日、いよいよCPUの交換。
G4カードのドライバをインストールし、電源を切ってG4カードを取り付け、再起動。
これは一発で成功した。
そうか、G4にしてからバックアップをとれば少しは早かっただろうな〜(←バカ)。


次はUSBカードをトリプルカード(USB2.0・FireWire・LAN)に交換。
初代G3のPCIスロットは3つなので、ビデオカードとATAカードを挿すと1つしか残らない。このトリプルカードを考えた人はすばらしいと思う。
G3DTで100baseTの高速インターネットに接続するためのドライバをインストールし、本体の「TCP/IP」と「Apple Talk」の設定を変更。
これも成功。USBプリンタもちゃんと動いた。
次はいよいよHDの交換。
家で作ったHDを、そのままATAカードでつなぐことにする。
(あとから知ったが、G3DT本体のIDEに接続したHDにOSXをインストールするときは、先頭8GBではなく、6GBでなければいけないらしい。)
実はここからがなかなか大変だったのだが、あまりにもゴタゴタしたので、詳細は省く(笑)。
すったもんだの末に、なんとかATAカード接続のHDをOS9起動ディスクに設定できた。
先頭8GBのスペースにジャガーをインストール。
これは、おいらの持ってるパンサーのシステムCDがアップデート専用で、すでにOSXが入っているHDにしかインストールできないからだ。
しかし、XPostFactのあらゆるバージョンで、あらゆるオプション設定を試してみたが、いずれもカーネルパニックが発生してダメ。
OS9でちゃんと仕事もしながら、空き時間を利用しての作業なので、虚しく1週間ぐらいが過ぎた。
いったんあきらめて、先にグラフィックボード(RAREON9200)を取り付ける。
しかし、これで事態はいっそうドロ沼化し、さらに1週間が経過(-_-;)。
もうほとんどあきらめて、ジャガーをネットで10.2.8にアップデートし、仕事にも使えるレベルに環境を整備していく。
パンサー以上対応のフリーソフトは、わざわざ古いバージョンに戻したり(-_-;)。
フルカラー表示を32,000色モードに下げるなどの工夫でなんとか動かしてみるが、エクセルへの入力もワンテンポずれてしまう。
やっぱりジャガーは遅い〜。パンサー入れたい〜。
ある日、OS9でXPostFact3.0を立ち上げ、パンサーのCDからインストールを試みる。
真っ黒の背景に白い文字がズラズラ出てきて、いつもはその途中でエラーが発生して止まってしまうのだが、これをついにエラーなしで突破。
画面がブルーに変わったので「やった!」と思ったのも束の間、その状態からウンともスンとも動かない・・・。
RAREON9200でマルチモニタになっているので、モニタケーブルを本体のコネクタにつなぎ替えれば映ってるかと思ったが、そちらは画面が真っ黒で「out of range」と表示されてしまう。
もう一息なんだけどな〜。
まるでアドベンチャーゲームやな〜。
11月3日、XPostFact 4をOS9ではなくOSX10.2から起動し、同じ手順でやってみたら、これも無事にブルーの画面まで到達。
モニタケーブルを本体のコネクタににつなぎ替えてみると、なんと、インストール画面が映し出されているではないか!
同じことは今までに何度も試してたんだが、モニタ関係の設定をゴチャゴチャいじりながら、XPostFactのいろんなバージョンや設定を試してるうちに、たまたまうまくいったのだろう。う〜ん、さすが文化の日!(意味不明)
時間がなかったのでユーザ登録する前にシステム終了してきたが、要するに、またRADEON9200のセットアップもやり直さなければならんということだなあ。
続きは、また次回報告します(笑)。
10月26日、Macの2年半ぶりの新OS「MacOSX 10.5(Leopard)」が発売された。
おいらはその翌日の夕方にヨドバシカメラ新宿西口店に行ったが、買ってる人、けっこう多かった。
8月に買ったばかりのMac miniは、もちろんOSX10.4(Tiger)。
10月にLeopardが出ることはわかっていたので、あと2ヵ月待てば余計に14,800円払わずにすむことは承知していたのだが、新OSの常として、最初のうちはOS自身のバグもあれば、他社製のアプリケーションとの相性の悪さ(Tigerでは動くがLeopardでは動かない)もあるので、最悪の場合、Tigerにはいつでも戻せるようにしておきたかったのである。
(それに、OSは製品版で買っておいた方がいざというとき何かと便利であり、この判断は大正解だった。)
90分かけてインストール。
最初のDVDチェックに40分ぐらいかかるので、これをパスするという手もある。
DVDのチェックよりもむしろ、あらかじめインストール先の内蔵HDをディスクユーティリティでチェックしておくことの方が重要だろう。
インストール時のもうひとつの常識として、マウスとキーボード以外の周辺機器は外しておこう。とくに外付けHDDは危険デス。
インストールの方法で、おいらは「MacOSXをアップグレード」、つまり上書きインストールを選んでしまったが、本当は「アーカイブしてからインストール」の方がベターであり、ベストなのは外付けHDにバックアップをとっておいて「消去してからインストール」。
上書きだと、他社製のソフトをインストールしたことによってシステムに組み込まれたデータが、Leopardとの間に思わぬ問題を引き起こす可能性があるのだ。
マシンを起動したとき、青色の画面でしばらく止まってしまい、起動時間がすごく長くなるという現象も報告されているが、「〜を読み込み中・・・」みたいな表示がなくなった分、青色の画面が10秒程度だったら問題はないが、数十秒もかかるようだったらコンフリクトを疑うべきだろう。
時間的に余裕があり、外付けHDを持っている方は「消去してからインストール」がオススメ。
詳しくは、MacPeople12月号(Leopard特大号)を読むべし!
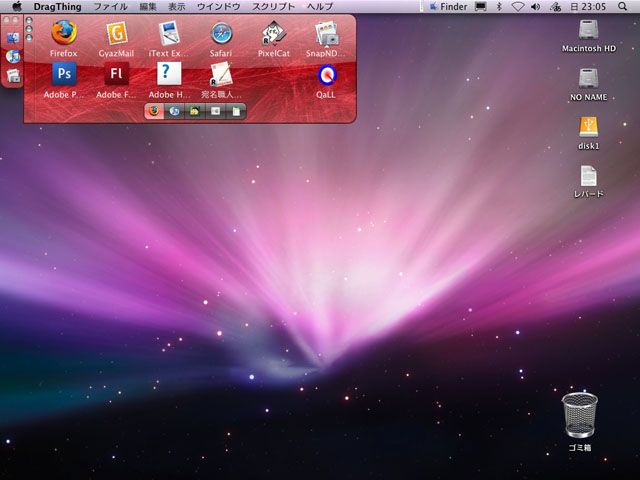
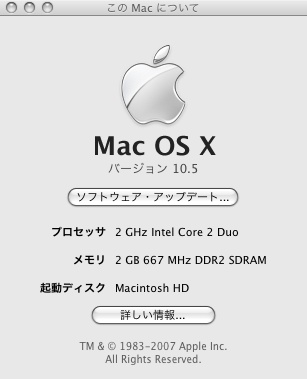
上書きインストールしたおいらに起こった最初のトラブルは、ひらがなを漢字に変換できないことだった(笑)。
「ことえり」が使い物にならなかった時代からのMacユーザの習慣として、Mac miniにもegbridge universal 2を入れ、Leopardにそなえてv17.0.2にアップグレードもしていたのだが、Leopardインストール後は、egbridgeの環境設定ツールも、「egbridge universal 2について」さえも開かない。
いったんegbridge universal 2をアンインストールし、再インストールして設定をすませ、それからv17.0.2 アップデータをかけたら、無事にサクサク動くようになった。よかった〜。
そーいや、ひらがなを漢字に変換できない状態の時は、起動時の青色の画面が長かったような気もするな〜。
次に、PixelCatでスライドショーができなくなった。
これは単純に、PixelCatの仕様がLeopardに対応していないのだろう。
iPhotoに画像を読み込めばiPhotoでもスライドショーはできるのだが、実はLeopardの新機能「Quick Look」を使えば、フォルダ内のファイルなら何でも、インデックスシート表示、拡大、縮小、スライドショーができる。
下のように、フォルダ内の複数(あるいは全て)の画像を選択し、赤丸部分の目玉みたいなボタンをクリックすると、ファイルがインデックスシートで表示される。その中の1枚の画像をクリックすると拡大表示され、スライドショーもできるのだ。
もうPixelCatはいらないのである!
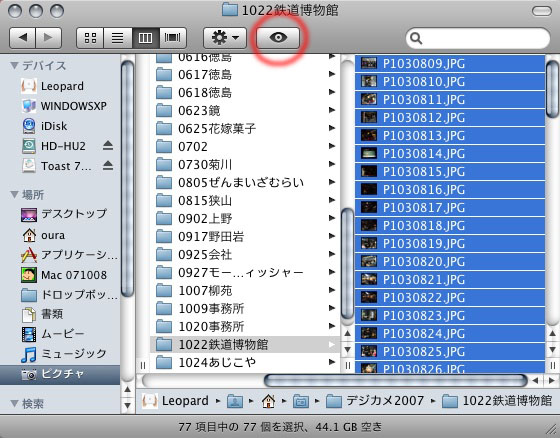
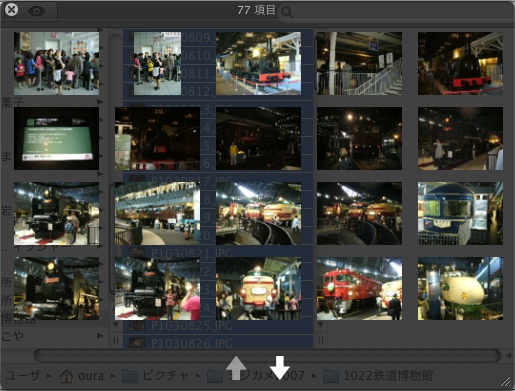

それから、Toast 7 Titaniumで画像データをCDに焼くことができなかった。
追記:
12月7日、Toast 7 Titanium (7.1.3) アップデートプログラムによって問題解消。
http://www.roxio.jp/support/download/toast/toast713ti_updater.html
今のところそんな感じで、特に致命的な問題もなく、Leopardライフをエンジョイしている。
おいらは8月に初めてTigerに触ったわけだから、2ヵ月ちょっとの間に2回も新しいOSを体験したことになる。
そう考えると、Tigerにはそれほど目立った個性はなかったように思えるが、Leopardのアップグレードがそれだけ大規模であるということでもあろう。
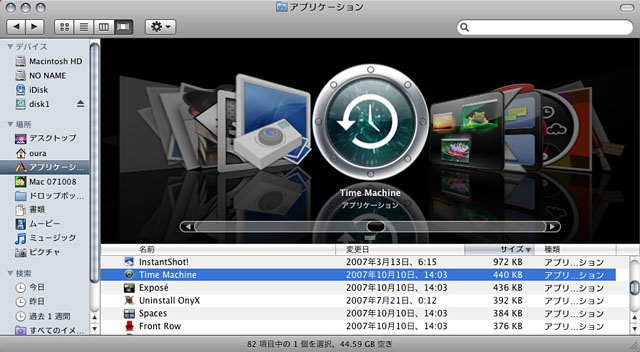
Time Machineとは、そのものズバリのネーミングで、自分のMacの過去のデータを1時間刻みで過去にさかのぼれるものである。
年に1度や2度は致命的なファイル喪失をやってしまうものだが、それでもバックアップの習慣はなかなか身に付かないもの。
Time Machineを有効にすれば、ゴミ箱で消去してしまったデータが復元できるのはもちろん、この文書のような書類を時間をかけて作成している場合、「やっぱり直さなければよかった、きのうの方がよかった」ということはよくある。それも復元できるわけだ。
Time Machine操作時の星の流れるアニメーションがなかなか凝っていて、アップルの面目躍如といった感じ。
ビデオでも紹介されているが、セッティングは非常に簡単で、USBかFireWireの外付けHDをつなぐと、TimeMachine用に使うかどうかをたずねられる。ハイと答えればあとは全て自動。
外付けHDのアイコンも、自動的に下のように変わる(上から3番目)。
![]()
最初の1回は内蔵HD全体のバックアップをとるのでそれなりに時間がかかるが、1時間に1度の更新は、1時間前との差分を書き込むだけなのですぐに終わる。最近1時間以内に何か新しい書類を保存したときは、やがて外付けHDが勝手にカリカリ動き出すわけだ。
外付けHDの中には「Backups.backupdb」というTime Machine専用のフォルダが作られ、外付けHDをまるごとTime Machine専用にする必要はない。
もちろん内蔵HDを超える容量になるので、それなりの容量のHDを用意しよう。